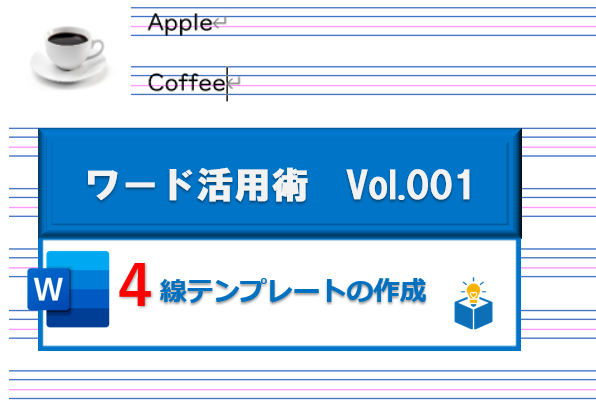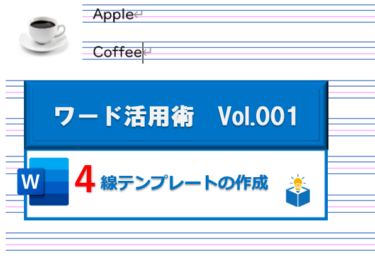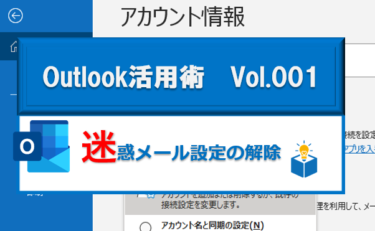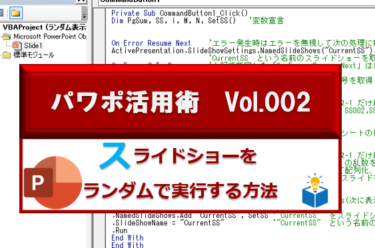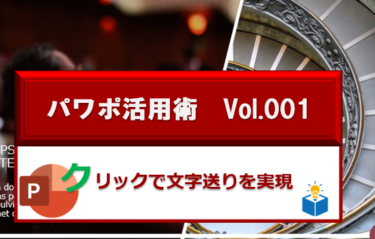教室に通って頂いている会員様より
「英語を指導する際、毎回4線を作ってノートを自作しているが、何かいい方法はない?」
とのご相談を頂きました。
以前はマイクロソフトワードに英語の4線テンプレートがあったようですが、なぜか現在は廃止されているようです。
他に調べてみても、よさそうなものが見当たらない・・・。
ということで実際に作ってみました。
慣れれば10分から20分程度でできますので、もしよければお試しください。
①まずは新規でワードを開いて、ページのレイアウト(余白や縦横の指定など)を決め、フォントとフォントサイズを指定します。
今回は「UD デジタル教科書体 NP-R」というものを使用しています。
英語の教科書に使われるようなきれいな書体で、大文字・小文字の学習および指導がしやすいように4線比率(5:6:5)で作成しているようです。
②この後4線を引きますが、先にサンプル文字を入力しておきます。
この文字に合わせ、4線の配置を指定していきます。
手本では大文字、小文字別々に記載していますが、混合していたほうがわかりやすいかも。
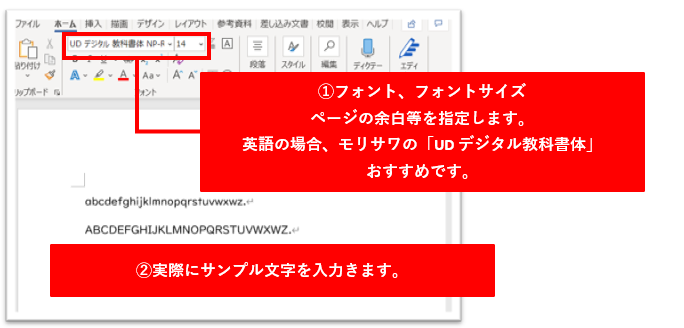
③まずは1本線を引きます。「挿入」タブから「図形」を選択し、「直線」を指定します。線を引くときは「Shift」キーを押しながら引くと、0度、45度、90度など45の倍数の角度できれいな線を引くことができます。色や太さを任意のものに指定します。
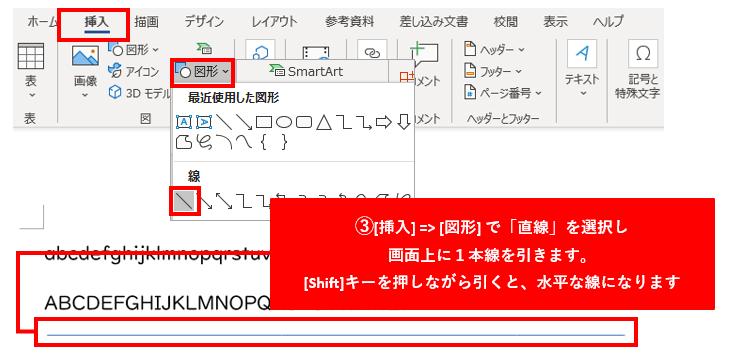
④作成済みの線を選択し、コピー&ペイストで合計4本の線を作ります。
お好みに合わせ、3本目をピンクにしたり、2本目を破線にしたりしましょう。
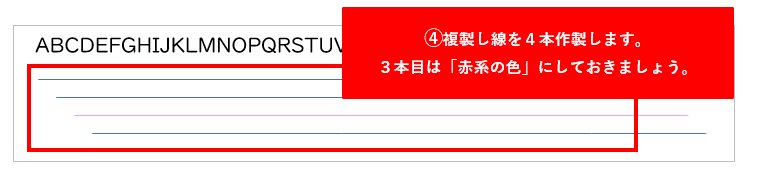
⑤先に記述した文字に合わせ、「一番上の線」と「一番下の線」の配置を合わせます。
⑥4線を一緒に選択します。「コントロールキー」を押しながら、1本ずつ選択します。
上から順番に選択 するのがポイント。後で均等に整列させますが、選択した順に並びますよ。
選択しにくいと思いますが、マウスのカーソルを線の上に持っていくと、アイコンが変わる場所がありますので、そこでクリックしましょう。
⑦全部選択された状態で、メニューバー「図形の書式」タグから「配置」を選択、「左揃え」を指定しましょう。
すべての線が縦にキレイに並びますね?
続いてその状態のまま、同じ「配置」メニューから「上下に整列」を選択。4線が均等に並びました。
ここで、中央をちょっと広くしたい場合は、2番目の線を選択した状態で「上キー」を1回、3番目の線を選択した状態で「下キー」を1回、押します。
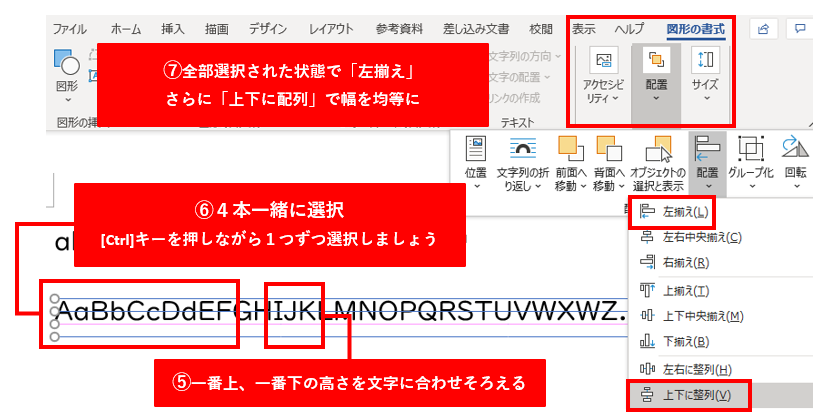
⑧4線の配置が決まったら、全てをグループ化します。
4つの線を選択した状態で「図形の配置」 => 「配置」から「グループ化」を指定します。
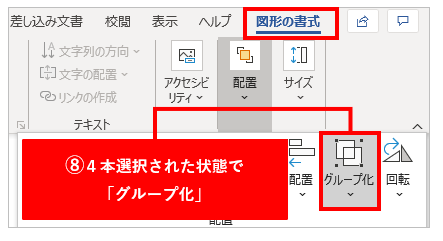
⑨グループ化された「4線」を右クリックします。
表示されたメニューから「文字列の折り返し」=> 「背面」を選択し、4線が文字の後ろに配置されるように指定します。
⑩さらに同じ「文字列の折り返し」メニューから「ページ上で位置を固定する」にチェックを入れます。
この指定で文字の入力の過程で「エンターキー」を押したときに、4線も一緒に改行されることを避けることができます。
これで基本の4線オブジェクトが完成です。
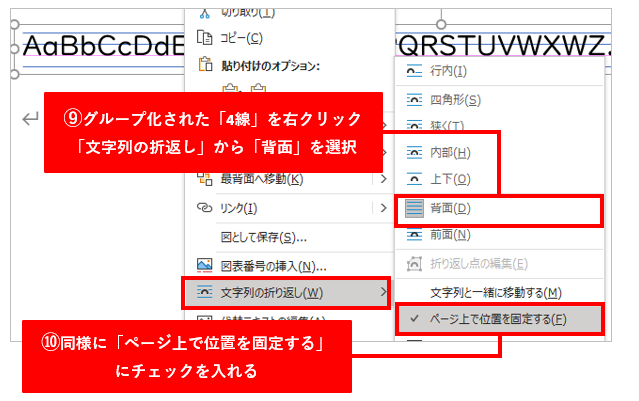
⑪続いて完成した4線を、ページ内に複製していきましょう。
先に貼り付ける位置を確認するため、ページ下まで文字を入力しておきます。
⑫グループ化された「4線」を右クリックして「コピー」、または「コントロールキー」+「Cキー」でクリップボードに保存します。
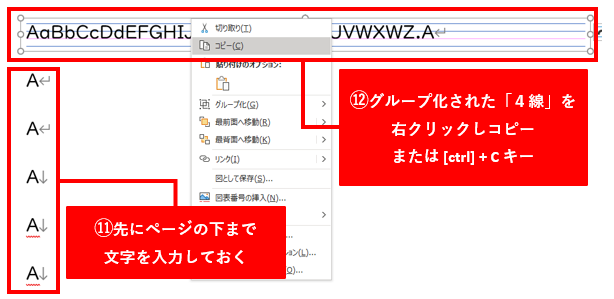
⑬「コントロールキー」+「Vキー」で行数分貼り付けます。
⑭4線を整列したときと同じように、最初の4線と最後の4線を指定してきれいに並べます。
最初と最後のみ正しく配置しておきましょう。
⑮すべての4線を選択します。「コントロールキー」を押しながら、1つずつ選択していきます。
ポイントは上から順番に指定すること。
特に1番上の4線は1番最初に、一番下の4線は一番最後に選択します。
⑯「図遺影の書式」=>「配置」から「左揃え」を指定し、まずは先頭位置を揃えます。
4線のグループはまだ選択したままですよ。
⑰すべての4線が選択された状態で、同じ「配置」メニューから「上下に配列」を指定します。
これできれいに整列されたと思います。
微調整が必要な場合は、ここで行いましょう。
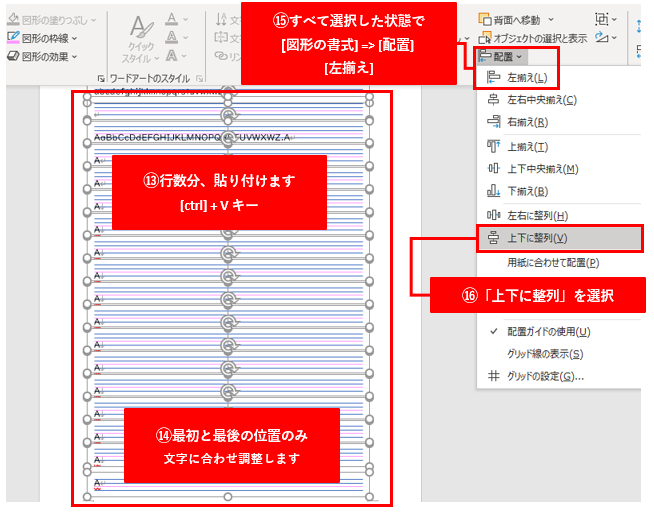
⑰いよいよ最終段階。
先に記述していた文字をきれいに消します。名前を付けて「テンプレート」として保存しておきましょう。
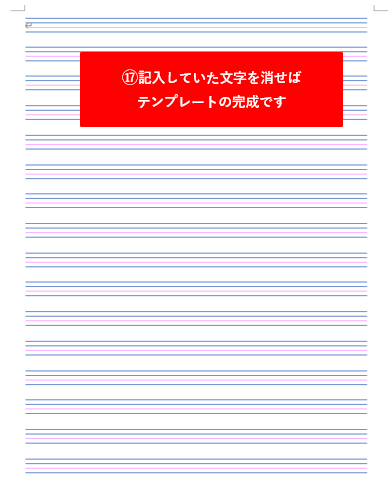
「テンプレート」としての保存ですが、以下の方法で実行できますよ。
メニューの「ファイル」から、「エクスポート」=>「ファイルの種類の変更」=>「テンプレート」=>「名前を付けて保存」。
「document」フォルダの中の「Office のカスタム テンプレート」フォルダ などに入れておけば、毎回テンプレートとして横出すことができるので便利!
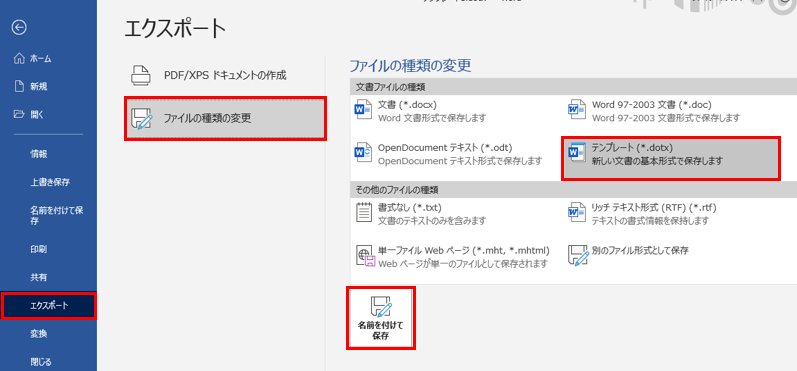
一度作ってしまえば、繰り返し使えそうでよね?
教室では実際に通って頂いての授業の他、ちょっとしたお困りごとに対するオンライン授業やオンラインサポートも行っております。お困りごとのある方、ご興味がある方は、ぜひお問い合わせください。
お問い合わせは こちら から。体験授業のお申込みは こちら から。