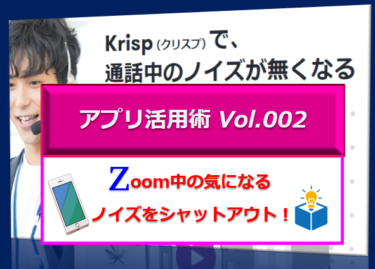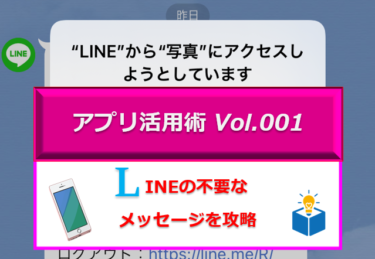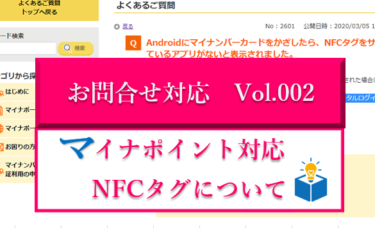教室に通われている会員様より
「自宅にプリンターが無いので、スマホの中のファイルをコンビニで印刷したい」
とのご要望を頂きました。
私も教室のプリンタのインクが切れたときときとか、きれいに印刷したい時などは、コンビニのプリンターを使用します。
いつもはPDFにして、USBにアウトプットして・・・とちょっと面倒です。
もっといい方法はないのか、と思ってはいたのですが、ちょうどよい機会なので調べてみました。
よくあるのがコンビニが提供しているネットワークプリントのアプリを入れてしまうこと。
チャレンジ1
会員様がお持ちのスマホは iPhone。
まずは、「 App Store 」から、コンビニのアプリ(ネットワークプリント)をダウンロードしてインストールしてみました。
なんと会員様のスマホのOSのバージョンが古いということで、インストールができません。
おそらく他のコンビニアプリも同様の症状が出るでしょう。
チャレンジ2
ということで、次にチャレンジしたのがLINEの「ネットワークプリント」というサービス。
ステップ1
まずは公式アカウント「ネットワークプリント」にアクセスして、友達になりましょう。
こちらの URL からでも友達追加ができますよ。
ステップ2
LINEで「ネットワークプリント」を選択してトーク画面をひらきます。
あとは簡単。下段中央の画像のアイコンをクリックすると、自分が撮影した写真が表示されます。
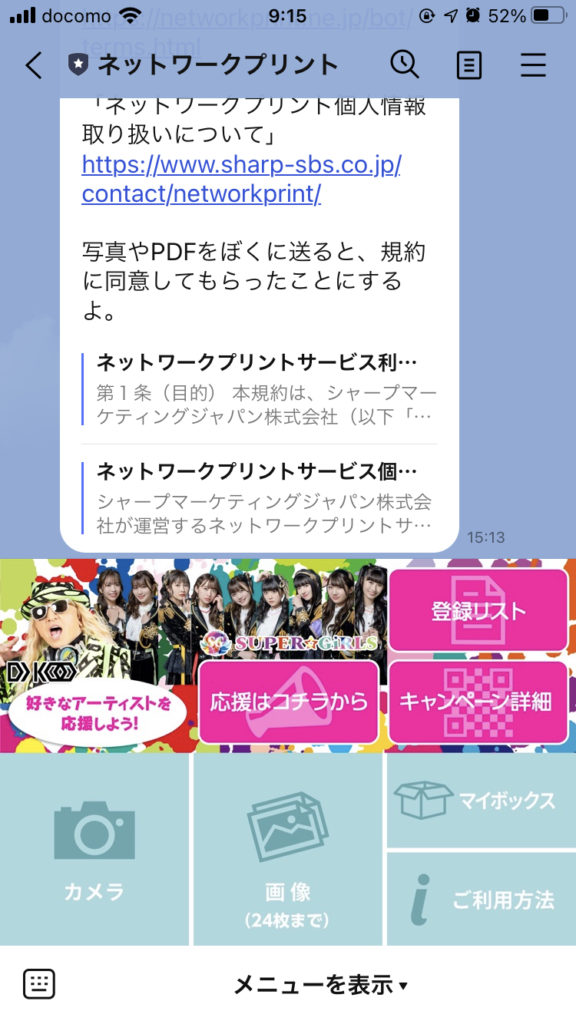
プリントしたい写真を選択して右下の「転送」ボタン。
新たに写真を撮るときは左側の「カメラ」のアイコンを押します。

下の図のように、登録した写真の印刷用番号を発行するか、キャンセルするかを聞いてきます。
発行する場合は「お願い」を選択、キャンセルする場合は「やーめた」を選択します。
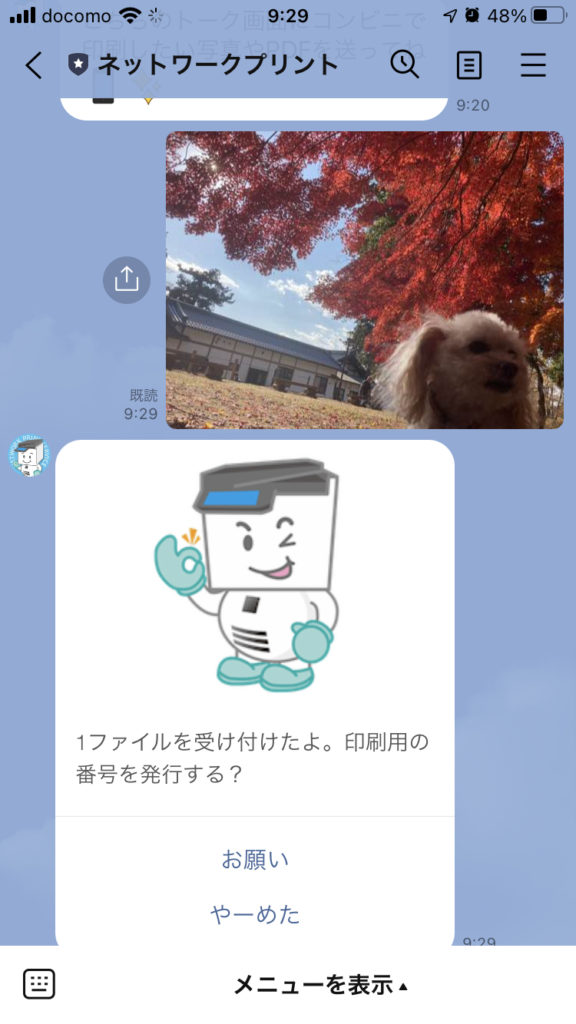
「お願い」を選択した場合、下の左の図のように「ユーザー番号」が発行されます。
サンプルでは一部隠していますが、プリントするためにはこの「ユーザー番号」が必要になります。
印刷料金を確認したい時は、その下の「確認するぞ」のボタンを押してください。
右の図のように印刷サイズごとの料金が表示されます。
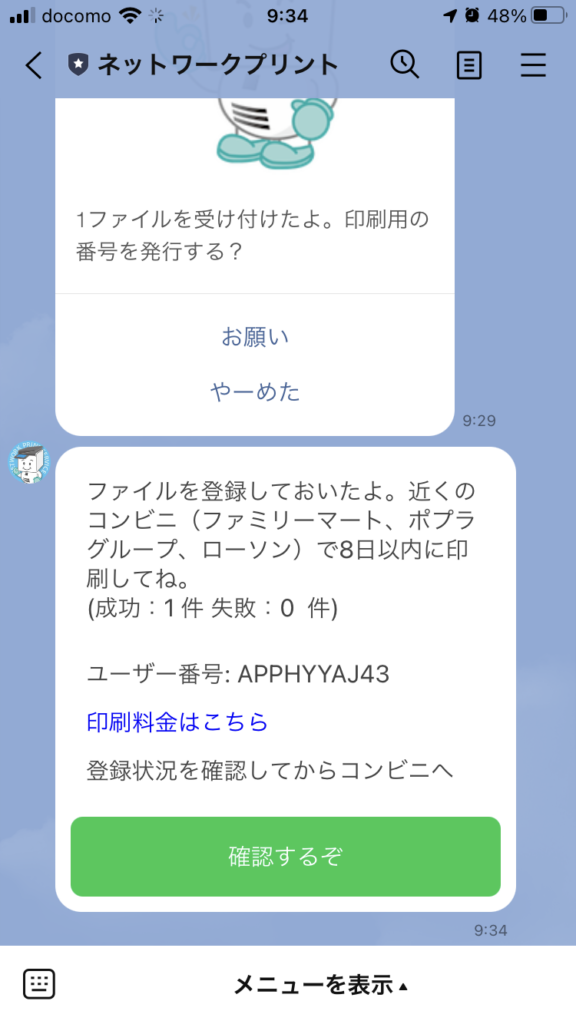
写真を選択するのではなく、PDFファイルを指定したい場合ですが、ちょっとだけ処理方法が変わってきます。
その方法もあわせてご紹介しておきましょう。
プリントしたいファイルを選択して、左下のアップロードボタンを押します。
スマートフォンによって、アップロードの方法は違いますので、それぞれのデバイスに合わせてご確認ください。
アップロード先に「ネットワークプリント」を指定します。
選択されているのを確認し「転送」を押します。
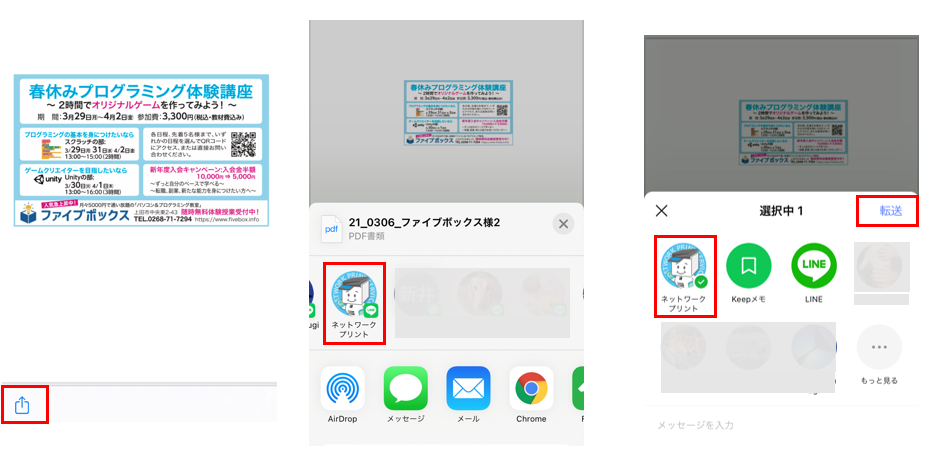
あとは先に説明したLINE上のフローになります。
ステップ3
後はコンビニに行って、プリンタの操作になります。
不明な点はコンビニの店員さんに確認してみましょう。
このような感じで、とても簡単です。
今回ご依頼を頂きました会員様も、コンビニで簡単にプリントアウトできた、ということでお喜びでした。
プリンターが無い方、きれいな写真を印刷したい方は是非試してみてください!
教室では実際に通って頂いての授業の他、ちょっとしたお困りごとに対するオンライン授業やオンラインサポートも行っております。お困りごとのある方、ご興味がある方は、ぜひお問い合わせください。
お問い合わせは こちら から。
体験授業のお申込みは こちら から。