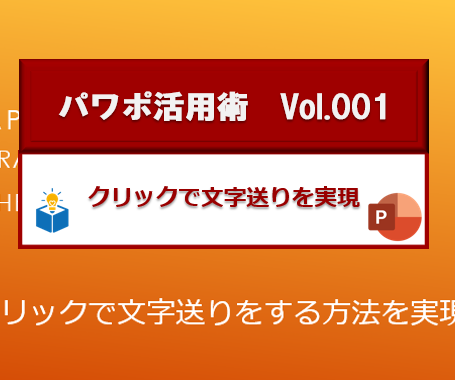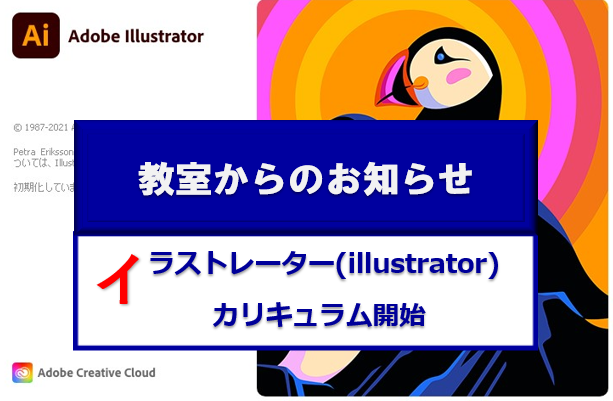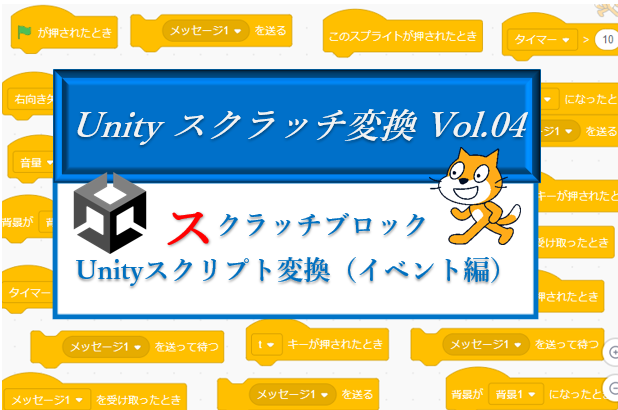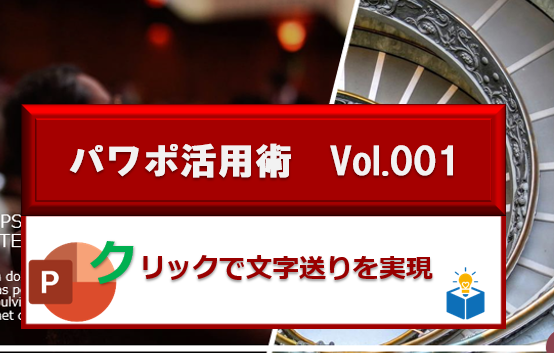
今回は会員様よりご相談を頂きました
「パワーポイントを使って、クリック時に1文字ずつ入力文字を表示させる方法」
というリクエストの実現について。
ご存じの方もいらっしゃるかもしれませんが、自動で1文字ずつ表示させる機能は、PowerPointにデフォルトで用意されています。
でもそうじゃないんです。クリックした時に1文字ずつ出したいんです。
この方法、検索しても見つからなかったので標準機能で実現してみました。
1,自動で1文字ずつ文字送り
まずはPworPoint標準機能のアニメーションで1文字ずつ文字送りする方法をご紹介。
①先に対象の文字列を選択します。
②「アニメーション」メニューの「アニメーション」グループから今回は「アピール」の効果を指定しました。
他のアニメーション効果でも大丈夫です。
③「アニメーション」グループの右下にあるアイコン(ここわかりにくいですよね)をクリックし、サブメニューを展開します。
④表示されたメニューの「効果」タグを展開し「テキストの動作」に「文字単位で表示」を指定します。
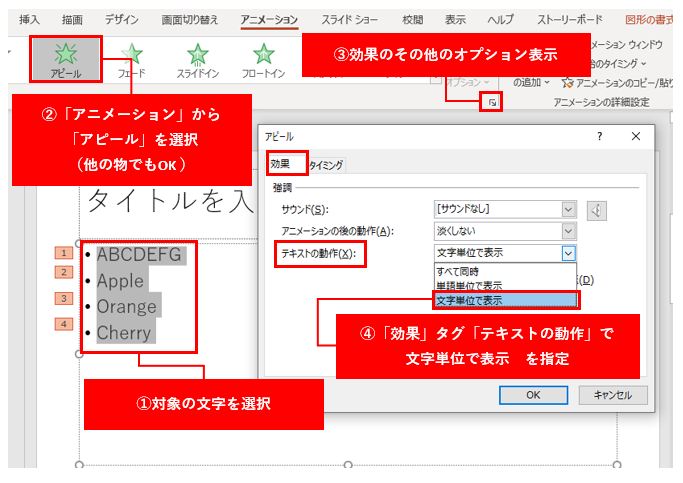
⑤追加で、サウンドや遅延時間などを追加すると、より効果的な演出ができます。
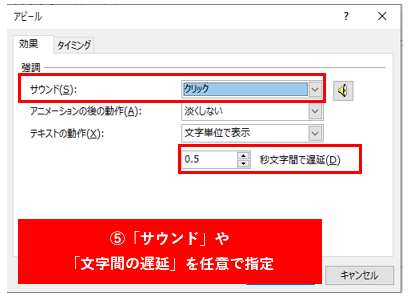
2,クリックで1文字ずつ文字送り
続いてクリックしたときに文字を表示させる方法です。
①まず1文字だけ入力します。先ほどと同じように「アニメーション」メニューの「アニメーション」グループから「アピール」を指定します。他の効果でも大丈夫。
②「アニメーションの詳細設定」グループから「アニメーションウィンドウ」を表示させ、「クリック時」に表示されるように指定します。
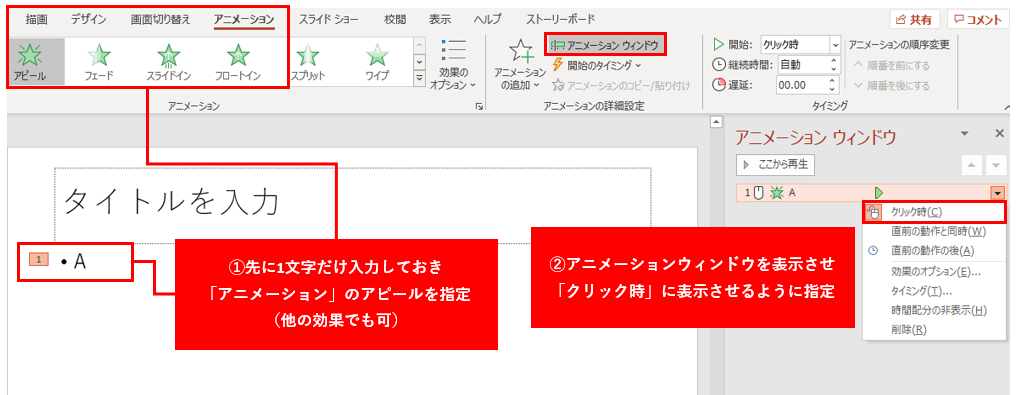
③上で作成したオブジェクトを文字数分複製します。
それぞれのオブジェクトに順番通りに文字を入力します。
サンプルでは「APPLE」と入力しました。
④では実際にスライドショーで、1文字ずつ表示されるか確認にしてみましょう。
表示されなかったら何かが間違っているので、再度①から確認してみてくださいね。
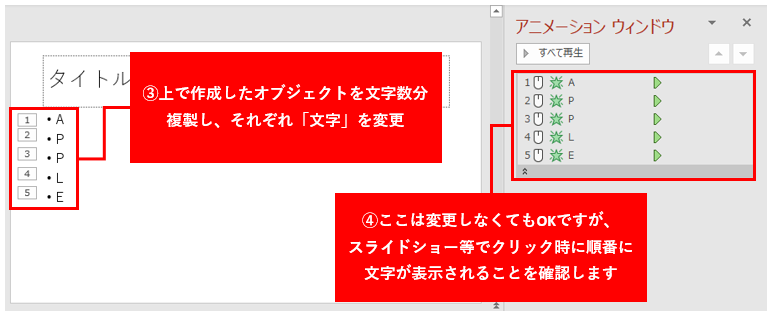
⑤ここからは、文字が横にキレイに並ぶように体裁を整えていきます。
まずは「ホーム」メニューの「段落」グループから「マーカーなし」を指定します。
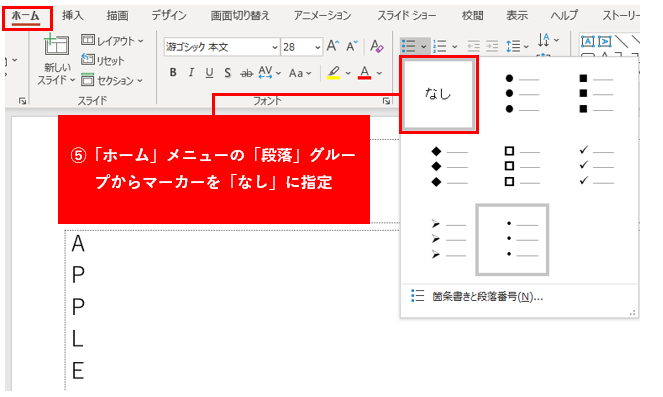
⑥オブジェクトグループを右クリックするとメニューが表示されます。
「図形の書式設定」を選択します。
⑦右側に「図形の書式設定」エリアが出現します。ここで「文字オプション」タグを指定します。
⑧「テキストボックス」を指定し各パラメーターを次の値で指定します。
・垂直方向の配置 ⇒ 左揃え・文字列の方向 ⇒ 縦書き(半角文字含む)
・行の並び ⇒ 左から右・テキストに合わせて図形のサイズを調整する ⇒ チェック
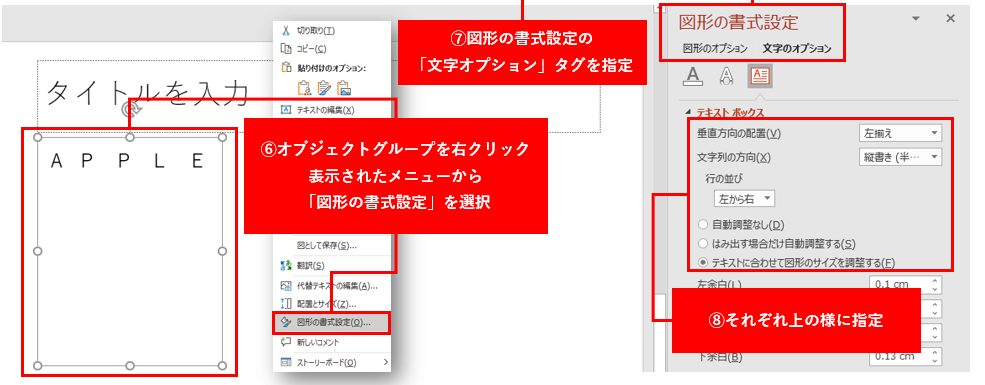
⑨「ホーム」メニューの「段落」グループで「行間のメニュー」を選択。
⑩「インデントと行間隔」タグで次のパラメーターを指定
・行間 ⇒ 倍数
・間隔 ⇒ 0.5
これで体裁が整いました。必要に応じ、それ以外の値も調整してみて下さい。
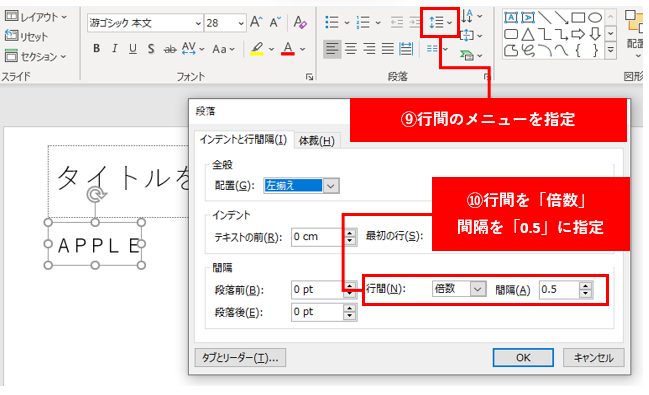
⑪上で作ったオブジェクトがテンプレートになります。
必要に応じ複製し、ワードを入力してい見ましょう。
文字数がテンプレートと同じでなくてもいけますよ!

ということで、いかがでしたでしょうか?
教室では実際に通って頂いての授業の他、ちょっとしたお困りごとに対するオンライン授業やオンラインサポートも行っております。お困りごとのある方、ご興味がある方は、ぜひお問い合わせください。
お問い合わせは こちら から。体験授業のお申込みは こちら から。