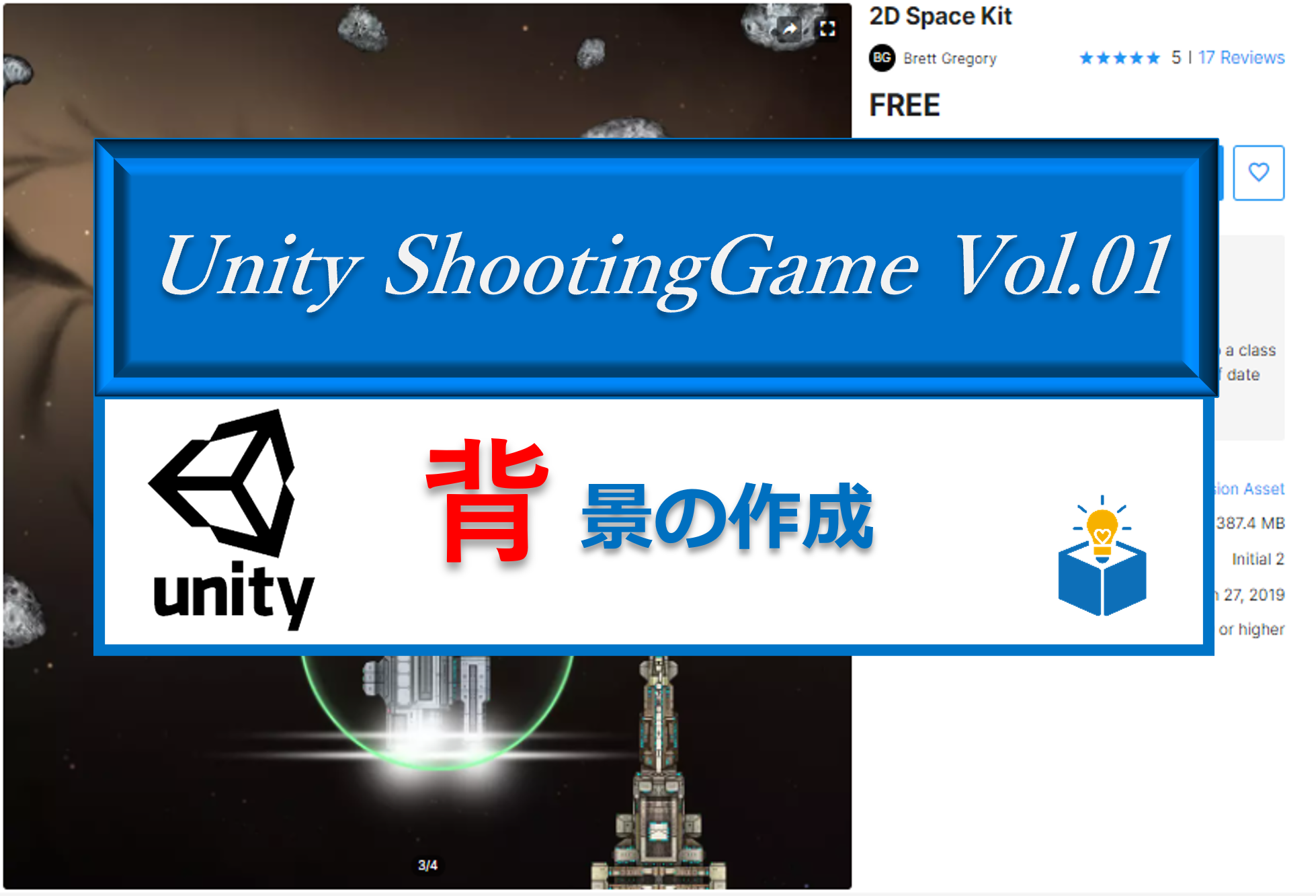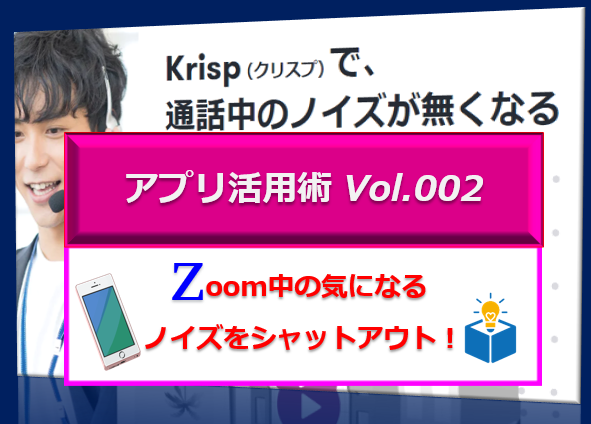
当教室では通常の対面授業の他、オンライン授業も行っております。
長野県内外、小学2年生の児童から社会人の方まで幅広い方に受講いただいております。
「スクラッチ」「Unity」だけではなく、ご希望のプログラミング言語、HTML、CSSなどをベースにしたWebサイト構築方法まで幅広くご対応おりますしております。
当教室は国道沿いの為、車の騒音や、緊急車両の音など、受講者様にとっては雑音になるような音が常時発生しており、授業内容が聞き取れないのでは?と心配になってしまいます。
今回はそんなときに役に立つ「ノイズキャンセリング機能」を持ったアプリをご紹介いたします。
世の中にはいろいろな「ノイズキャンセリングアプリ」があります。
私が試した中でも一番手軽で性能が良いと感じているのが、今回紹介する「Krisp(クリスプ)」というアプリ。ご存じの方も多いのではないでしょうか?
まずはダウンロードから設定方法までをご紹介いたします。
「Krisp」のサイト にアクセス、無料ダウロードをおして、インストーラーをダウンロードします。
今回はWindows版でご紹介します。
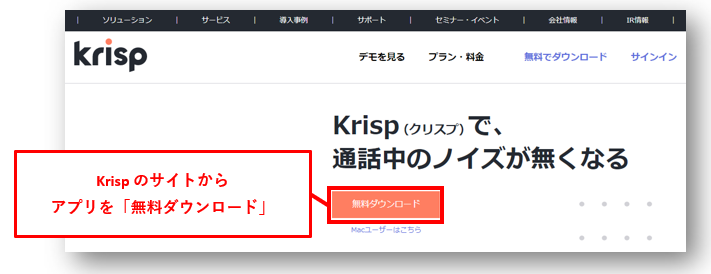
インストーラーを展開して、パソコンにアプリをインストールします。
ウィザードに従って進んでいくだけで大丈夫ですよ。
インストールが完了したら「Finish」ボタンを押して完了。
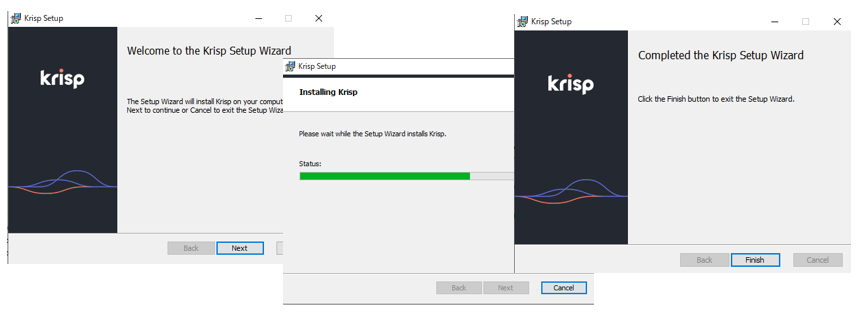
インストールが完了すると、サインインを促すポップアップ画面が立ち上がります。
初めての場合は「サインアップ」から新たなアカウントを作成しましょう。
アカウント作成には、メールアドレスが必要になります。
初回のみアカウントを確認するための認証コードが、登録したメールアドレスに届きます。届いたメールに記載された認証コードを入力し、サインアップが完了となります。
登録したアカウント情報で「サインイン」すると、各種設定画面を開くことができます。
対象のアプリケーション(Zoomなど)を選択すると、そのアプリに応じた設定方法の動画が流れます。
案内に従って設定すれば間違いはないはず。
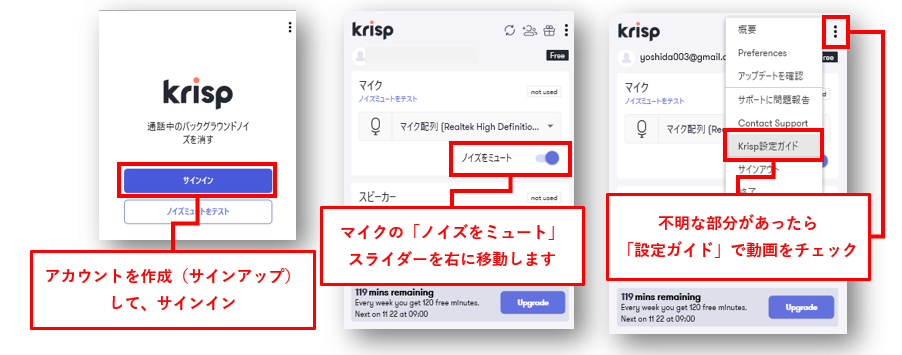
これはZoomの設定方法です。
Zoomの設定メニューから「オーディオ」=> 「マイク」を選択します。
以下のように「krisp Microphone(Krisp)」を指定します。
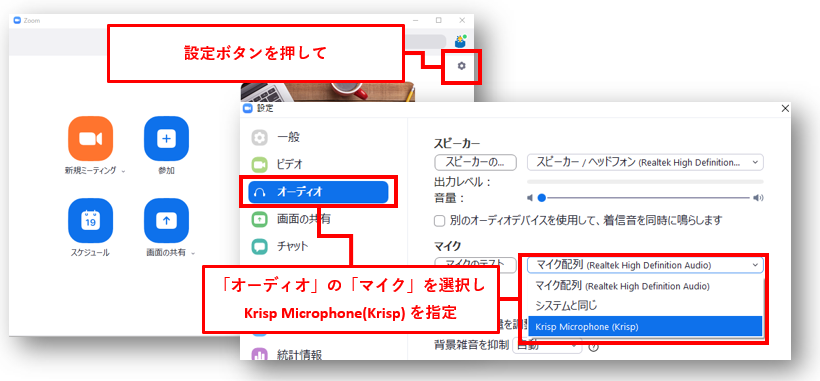
これでOKです。
音声テストもあるので、実際にどのように変化するのか確認することもできますよ。
ということで、もしZoom使用時の雑音に悩まされている方がいらっしゃったら、参考にしてみてください。
話は飛びますが、教室では実際に通って頂いての授業の他、このZoomを使ったオンライン授業も行っています。
ご興味がある方は、ぜひお問い合わせ、または体験授業にお問い合わせください!
お問い合わせは こちら から。体験授業のお申込みは こちら から。