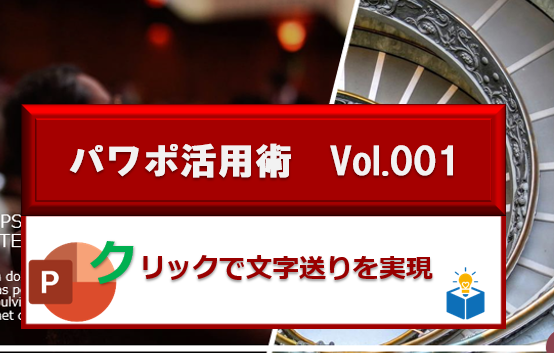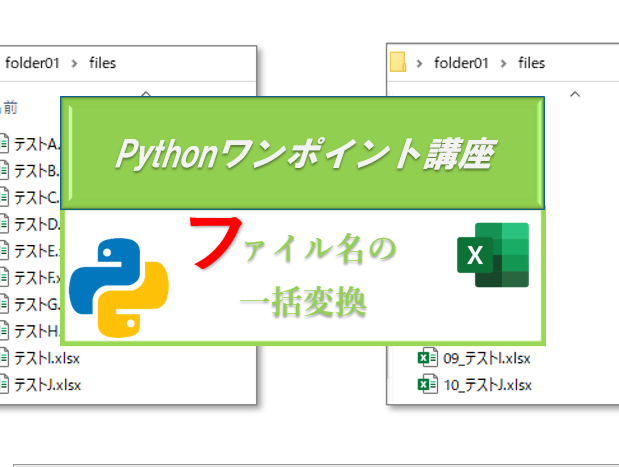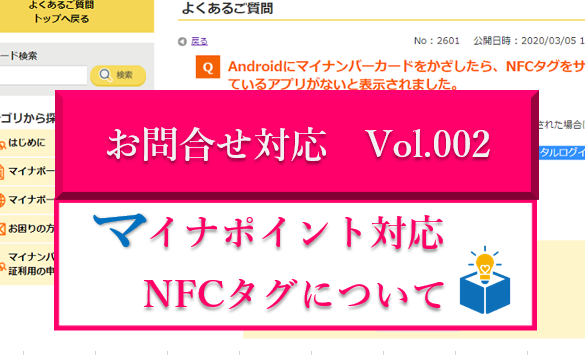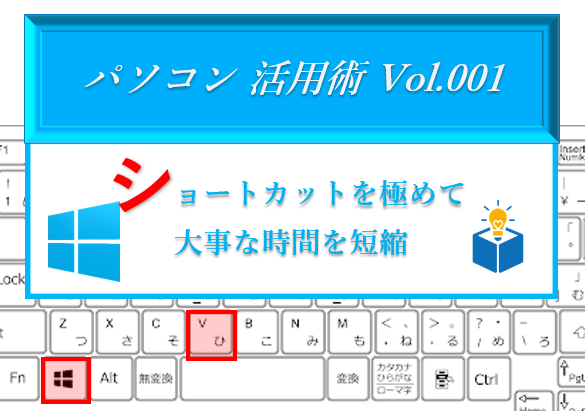
ファイブボックスでは、基本的なパソコンの使い方から、覚えておくと便利な小技、困った時の対応策まで、なんでもお伝えしております。
一度聞いて忘れてしまった、そんなときは何度でも、何十回でも丁寧にお伝えしますので、ご遠慮せずに質問してくださいね!
でも忘れてしまったときは、先にこちらのサイトを見て頂ければ。
ということで、本日頂いた質問からクリップボードの活用について、簡単にご説明いたします。
今回頂きました問い合わせ。
「ショートカットキーを使った貼付けで、「実行」⇔「やり直し」を繰り返しているうちに、貼り付けたいものが消えてしまった。なんとかできませんか?」
というもの。こんなケース、よくありますよね?
Windows基本のショートカットキー
まずは代表的なショートカットキーから。
知っている方も多いと思うのですが、確認の意味も含めてご案内いたします。
1、コピー:「コントロールキー」+「Cキー」
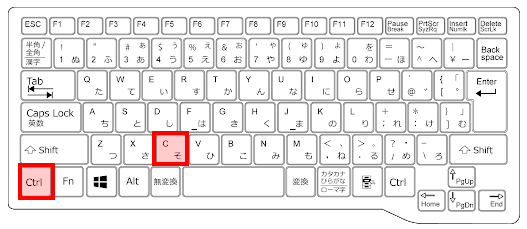
これはExcelやワード、プログラミングのコード入力時、インターネット閲覧など、あらゆるシーンで活用できますので、ぜひとも押さえておきたいショートカットキーです。
コピーした情報は、パソコンの「クリップボード」という記憶エリアにいったん保存されます。
2、切り取り:「コントロールキー」+「Xキー」
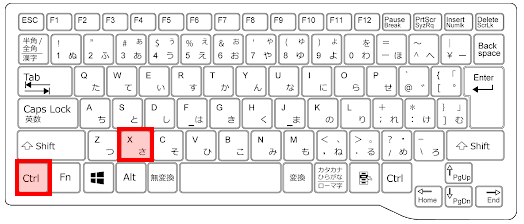
「コピー」と同じように、選択した対象が「クリップボード」に保存され、次の「貼付け」処理を待ちます。
「コピー」と違って、元のオブジェクト(文字や画像など)を残さず、「切り取る」というのが特徴です。
3、貼り付け:「コントロールキー」+「Vキー」
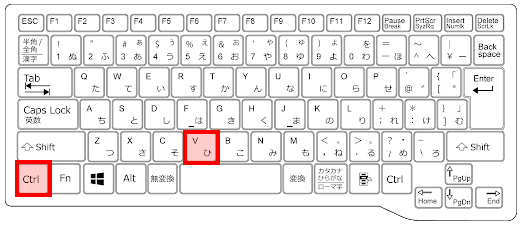
上で説明した「コピー」または「切り取り」とセットで活用する、もっとも使うショートカットキーになります。
「クリップボード」に保存された情報を指定した場所に貼り付けます。
これもエクセル、ワードの他、あらゆるアプリケーションで使用できますので、覚えておきましょう。
4、やり直し:「コントロールキー」+「Zキー」

直前に実行した処理を取り消す際に使用します。
しかも繰り返し使うことで、1回前だけでなく、数回前まで戻ることができるので、とても便利です。
プログラミングのコードを記述していると、誤って改行したりしてインデントが崩れること、よくありますよね?
バックスペースキーを使って元の行に戻っているなんてシーン、よく見かけるのですが、こんな時はこのショートカットを使うと一発ですよ。
よく失敗してしまうおっちょこちょいの方は是非押さえておきましょう。
5、やり直しのキャンセル:「コントロールキー」+「シフトキー」+「Zキー」

上で説明した4「やり直し」をキャンセルするショートカットです。
調子に乗って「やり直し」のショートカットを連打し、戻りすぎた、なんてことよくあると思います。
こんな時に便利なのがこの、「コントロールキー」+「シフトキー」+「Zキー」です。
アプリケーションによっては使えないものもあるようですが、4とセットで覚えておくと便利です。
クリップボードの活用
さて上でも紹介した「クリップボード」ですが、コピーした内容を一時的に保存しておく場所になります。紹介したように「コントロールキー」+「Vキー」で、直前にクリップボードに保存した内容が貼り付けられます。今回ご紹介するのはこれ!
貼り付け内容の選択:「Windowキー」+「Vキー」
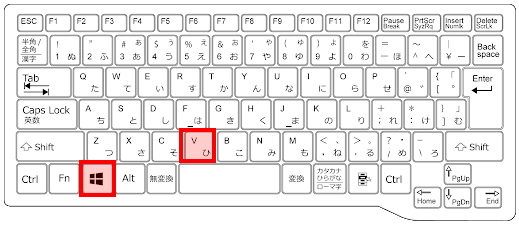
このショートカットキー押すことで、下のように直近25件程度の保存内容がリストとして表示されます。
25件を超えると、古いものから削除されていきます。
パソコンをシャットダウンしても、クリップボードの内容は記憶されたまま。
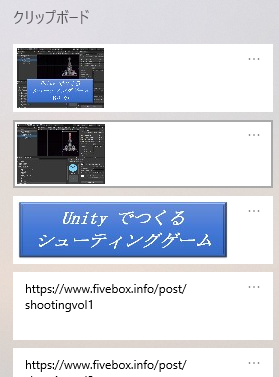
貼り付けた項目をクリックすると、そのデータが貼り付けられる、という機能です。
さらにこのクリップボードには「ピン留め」という機能がありまして・・・
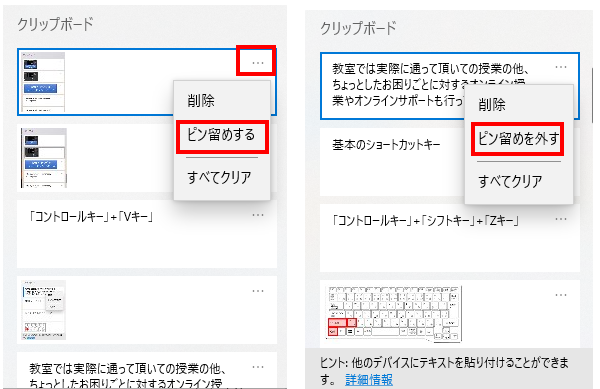
消さずに残しておきたい情報は、「Windowキー」+「Vキー」で表示されたポップアップ画面の対象の右上のアイコンをクリックし、表示されたメニューから「ピン留めする」を選択しします。
これだけでいつまでも?消えずに残っています。
「ピン留め」できる情報は1つだけでなくいくつもできるようです。
私もテンプレートとして使う内容、クリップボードにいくつも保存しています。
いらなくなった情報は「ピン留めをはずす」で消しておきましょう。
今回はここまで。
教室では実際に通って頂いての授業の他、ちょっとしたお困りごとに対するオンライン授業やオンラインサポートも行っております。お困りごとのある方、ご興味がある方は、ぜひお問い合わせください。
お問い合わせは こちら から。体験授業のお申込みは こちら から。