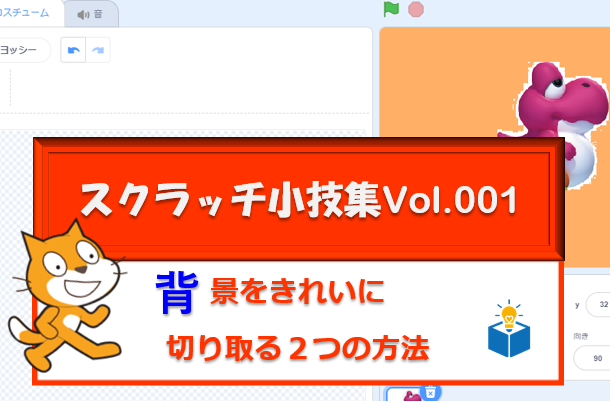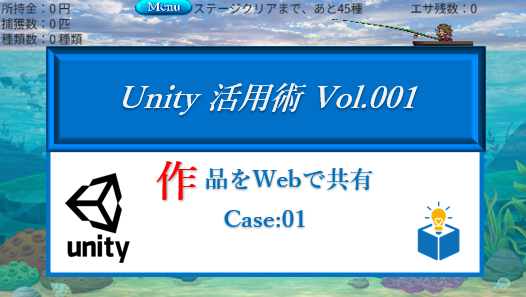Unity、スクラッチ、HTML&CSS、PHP、QlikViewを活用したビッグデータ活用などのカリキュラムについて、教室ではオリジナルの教材を使っています。
通常は教室でご利用いただいておりますが、一部ご自宅等での予習、復習でも活用したいとのご要望も。
「頂きましたご要望につきましては極力お受けしたい」というのが当教室のスタンス。
ただ教材で活用する素材を、どのようにして共有するか?ということが解決していませんでした。
そこで今回は共有する側もユーザー側もともに負担が少なく、コストも少ない方法を調べてみました。
無料のファイル共有ツールは多数存在しています。
その中でも安全性、利便性、コストの面から今回ご紹介するのが「Googleドライブ」。
無料で使えるのですが、十分活用している方はそれほど多くないかも。
今回は「Googleドライブ」で、複数ユーザーとファイルを共有する方法の説明です。
Step1:共有ファイルのアップロード
①まずはインターネットに接続し、Googleのアプリから「Googleドライブ」を選択します。
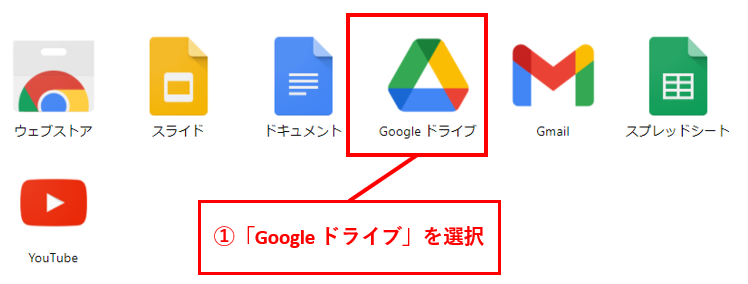
②「Googleドライブ」の内部に入っていきます。
初めて使う方は「マイドライブ」というからのフォルダだけで、その他のフォルダ、ファイルがまだありません。
まずはフォルダ構造を作成し、共有したい場所(フォルダ)を選択します。
該当のフォルダの上で右クリック。
下の見本では「HTML」というフォルダの配下の「Project」というフォルダの中に、共有フォルダを作りたいと思います。
③表示されたドロップダウンリストから「新しいフォルダ」という項目を選択します。
④フォルダ名を入力します。手本では「Step203」と指定しました。
名前が決まったら「作成」ボタンを押します。
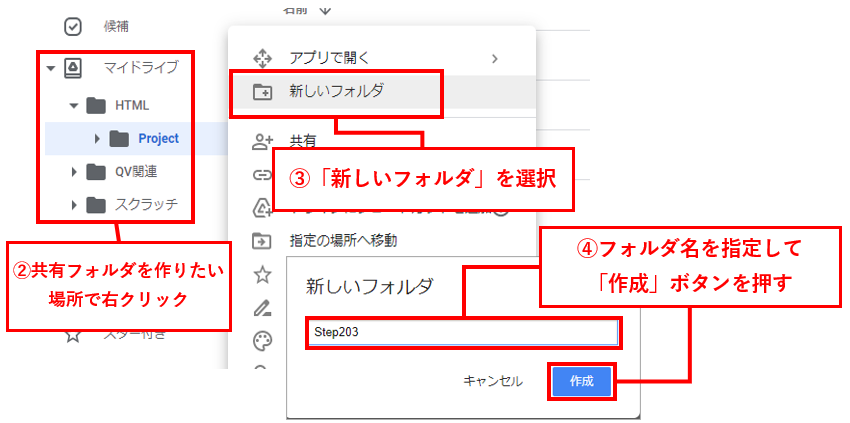
⑤作成したフォルダをクリックすると、右側に「アップロードエリア」が表示されます。
エリアには『ここにファイルをドロップ または「新規」ボタンをクリックします。』の表示があります。
表示の通りにこのエリアに共有したいファイル、またはフォルダをドラッグ&ドロップします。
またはエリア上で右クリック、表示されたメニューに従い共有したいファイル、またはフォルダを指定してアップロード。
このメニューからは、Googleドキュメント、Googleスプレッドシート、Googleスライド、Googleフォームなどを作成することができるようです。
「新規」ボタンを押すと改めて④のメニューに遷移します。
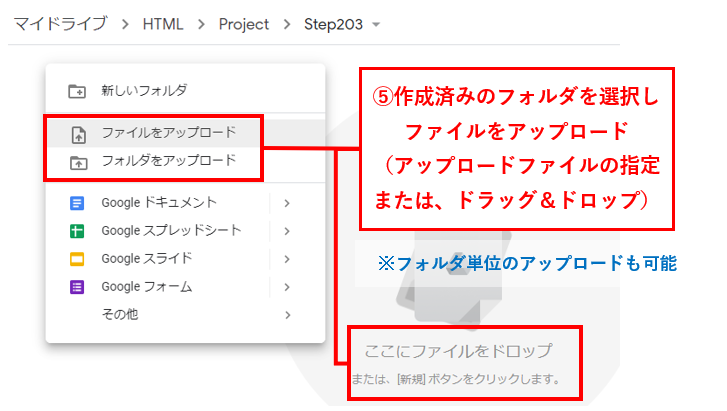
Step2:アップロードファイルの共有
⑥ファイルのアップロードができましたので、続いてアップロードしたファイルを共有する方法についての説明です。
共有したいファイルをクリックしすると新たなメニューが展開します。
展開したメニューから「リンクを取得」をクリック。
⑦ファイルを参照できる対象を指定します。
ここで共有することができるユーザーやグループを指定することができます。
今回は「リンクを知っている全員」を選択します。
⑧「リンクをコピー」を押します。
クリップボードにリンクのURLが保存されました。
その後はメールに添付したり、サイトに登録したり、用途に合わせて活用しましょう。
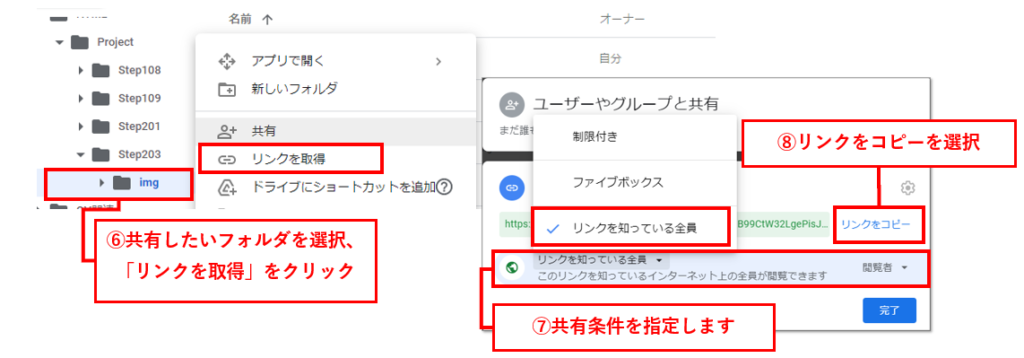
⑨サンプルでは、下のようにリンクを貼ってみました。
これはサンプルのリンクです。
教室では実際に通って頂いての授業の他、ちょっとしたお困りごとに対するオンライン授業やオンラインサポートも行っております。お困りごとのある方、ご興味がある方は、ぜひお問い合わせください。
お問い合わせは こちら から。体験授業のお申込みは こちら から。