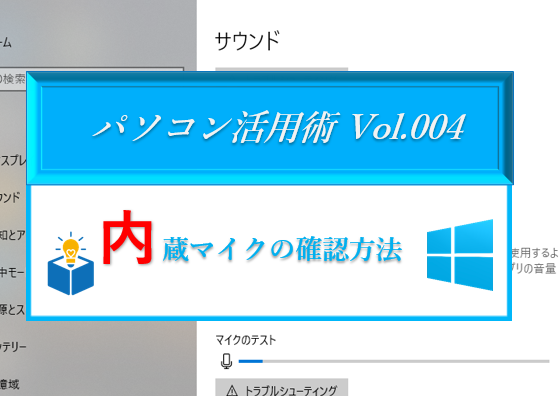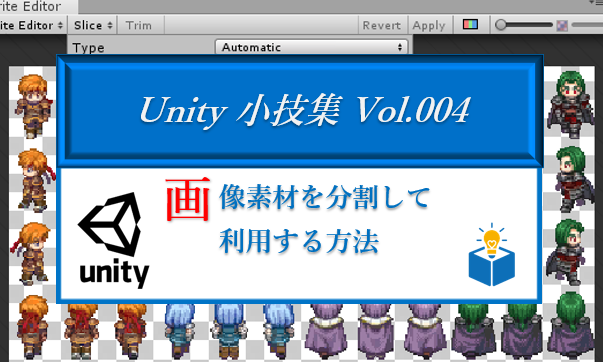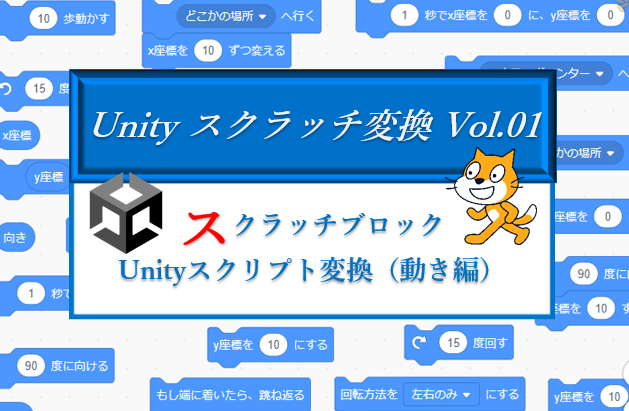ZEPETOサイトの設定
ワールド情報登録
ワールドを公開するためにはZEPETOのサイトに行き、ワールド情報を登録しなければなりません。
https://studio.zepeto.me/console/auth/signin
上のサイトに行って、まずはご自身のアカウントにログインします。表示されたQRコードをZEPETOアプリログイン済みのスマホで撮影しするとZEPETOアプリが立ち上がります。そのアプリの「ログイン」ボタンを押せば手間が省けますね。
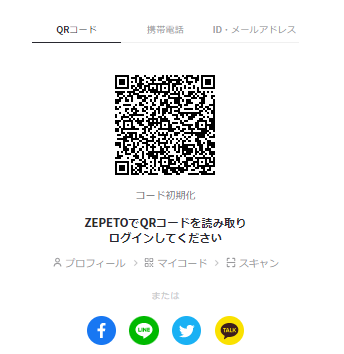
表示されたサイトから「作る」をクリック、さらに「world」を選んでください。
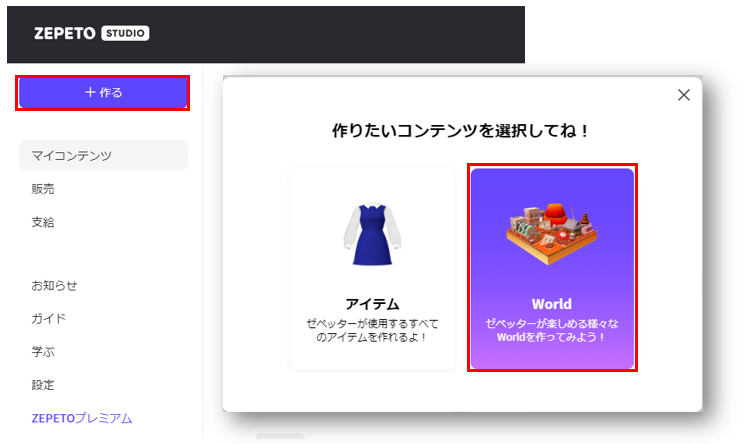
「World」を作る というメニューが表示されます。次の内容を入力します。
1, World ID ⇒ この後、Unity 側で同じものを登録すると自動で紐づけられます。ドメイン形式のみが有効のようです。
2, World の名前 ⇒ 公開するWorldの名前です。後で変更可能なので決まっていなければカリの名前を付けておきましょう。
3, Worldの説明 ⇒ 公開されるWorldに表示される説明文です。これも後で変更可能。
後は「利用規約」を確認しチェックを入れ、「作る」ボタンを押せば登録完了。
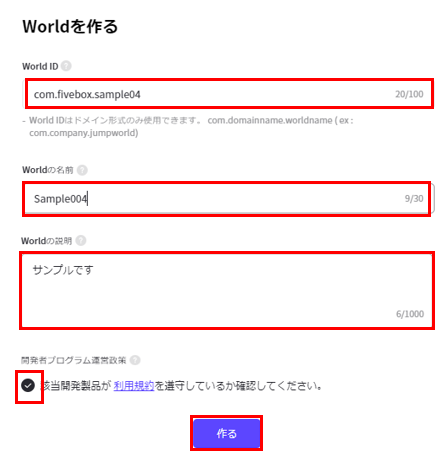
情報登録の確認と編集
作成したWorld情報は「マイコンテンツ」から参照できます。編集する時もここで行います。
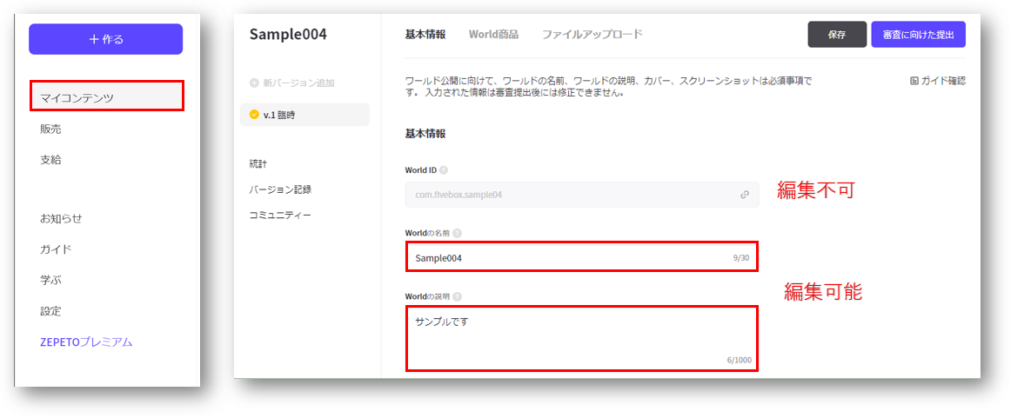
ワールド作成
プロジェクト作成準備
UnityHub から新たなプロジェクトを登録します。
エディターバージョン:2020.3.9f1 を選択
テンプレート:ZEPETO Default Project を選択
プロジェクト名:任意の名前を入力
最後に「プロジェクトを作成」をクリック
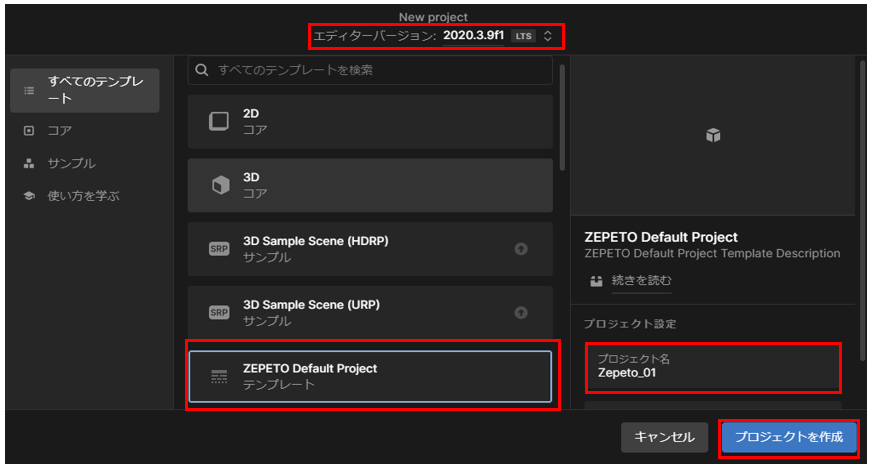
下のようなプロジェクトが作成されます。
DefaultのSampleSceneにはCube、Main Camera、Directional Light、ZepetoScriptContext というオブジェクトがそれぞれ1つずつ配置されています。
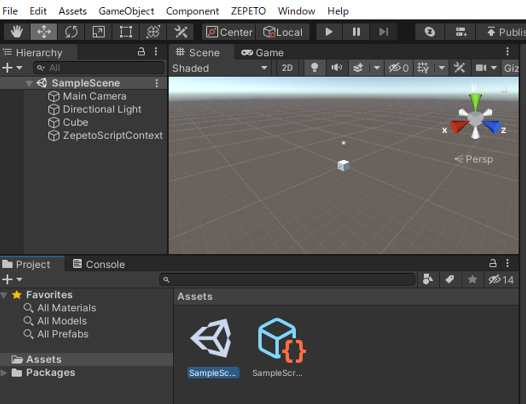
また、上部にはZEPETOの各種ツールが表示されました。
Playボタンで起動させると、配置されているCubeがくるくる回りだすのが確認できると思います。
ここまでくれば、プロジェクトの作成準備は完了です。
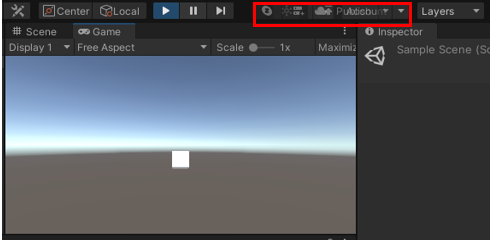
プロジェクト初期設定
作成したプロジェクトを、[2.1] でZEPETOサイトに事前登録した情報と結びつけます。
「Publish」の右側の▼ボタンを押してメニューを展開、「Open World Settings」で「ZEPETO World」パネルを表示。
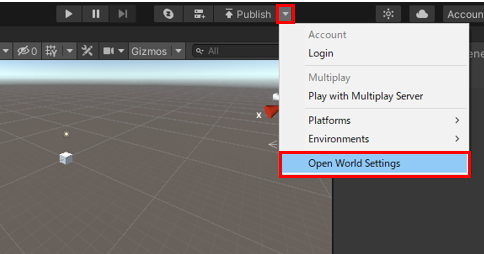
「ZEPETO World」では World ID が必須になります。[2.1] で作成したIDと同じものを登録してください。以下の項目は後で変更可能です。
MaxClients:最大参加人数です。必要に応じて変更します。
Orientation:画像の向きです。忘れないうちに「Horizontal」(水平方向)に変更しておきます。
なお、RoomOption の各項目は以下のような意味です。
Disable Invite:ルームへの招待機能を無効に指定。
Disable Room List:ルームのリスト確認機能を無効に設定。
Disable Private Room:プライベートルームを作る機能を無効に指定。
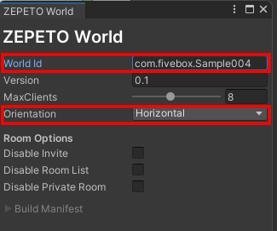
上部メニューの「Edit」から「Player Settings」を選択し展開されたメニューから「Player」を選択。
Company Name::default
Product Name:ワールドの名前を入力(サンプルでは Sample04)
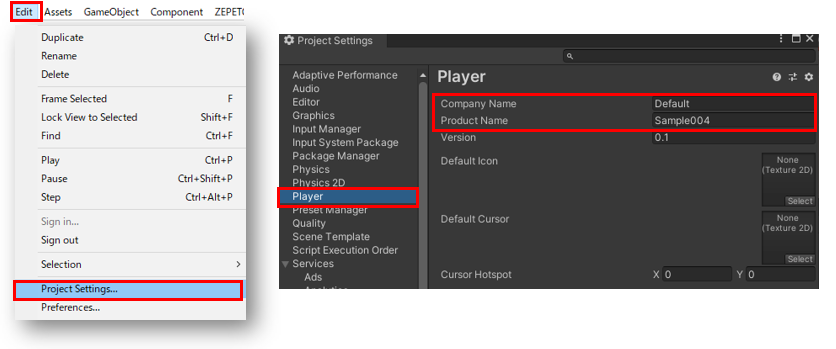
ここまで来たらZEPETOのアカウントでログインします。
「Publish」の右の▼ボタンからメニューを展開、「Login」をクリックしてログインメニューを表示。
登録してあるEmail、または電話番号とパスワードを入力して「Login」ボタンを押してログイン。
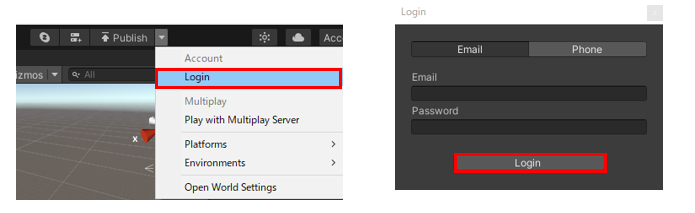
Sceneの登録
続いて実際に使用するSceneを作成、登録します。
サンプルではAssetsフォルダの配下に「Scenes」というフォルダを作り、その中で新たなシーン「MyWorld」というSceneを作成しました。
作成したSceneをダブルクリックでSceneを切り替えておきます。
フォルダの有無、シーン名などは任意です。
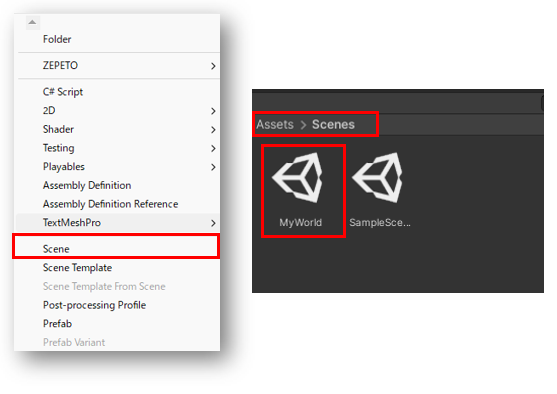
上部メニューの「Edit」から「Build Settings」を選択、展開されたパネル上部で使用するSceneを登録します。
「Scenes in Build」で右下の「Add Open Scenes」をクリックすると、現在展開しているシーンが登録されました。
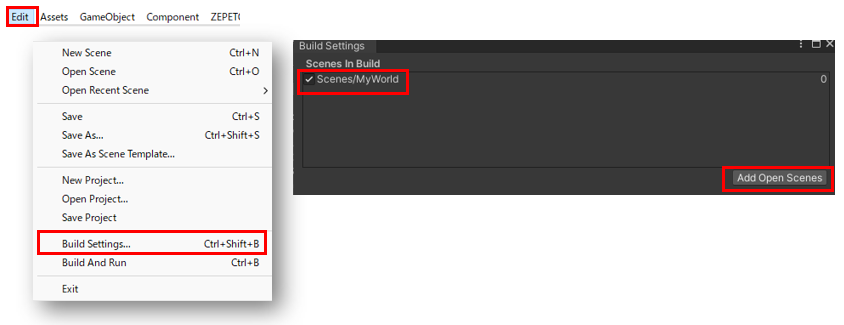
Project の Publish
作成したワールドを登録するには「Publish(パブリッシュ)」という処理が必要になります。
初回はとても時間がかかる場合があるので、パソコンの電源をつないだ状態で作業を行いましょう。サンプルではオブジェクトなどを取り込んだ状態で起動させてしまったためか、2時間ぐらいかかってしまいました。
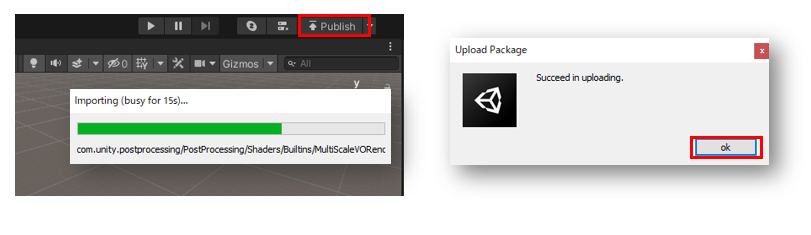
ZEPETO のサイトを確認すると、新たな情報が登録されているのが確認できます。
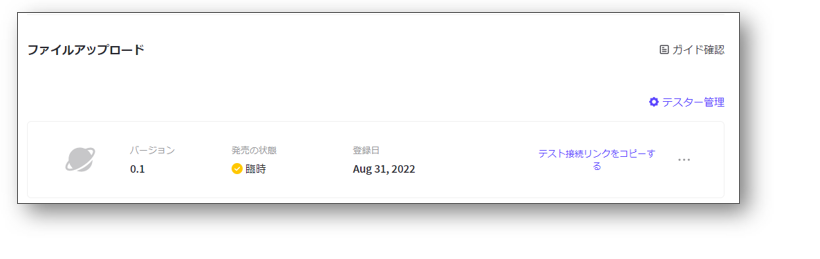
これでワールドの登録が完了しました。2回目はここまで。
次回はplayerの登録です。
ファイブボックスでは実際に通って頂いての授業の他、ちょっとしたお困りごとに対するオンライン授業やオンラインサポートも行っております。
お困りごとのある方、ご興味がある方は、ぜひお問い合わせください。
お問い合わせは こちら から。
体験授業のお申込みは こちら から。