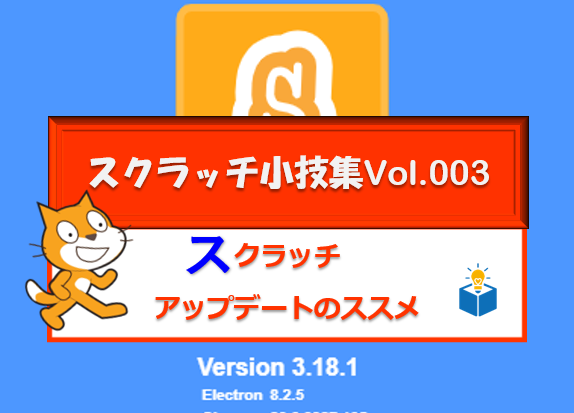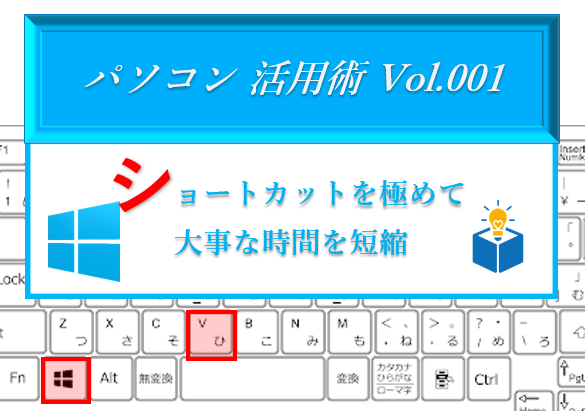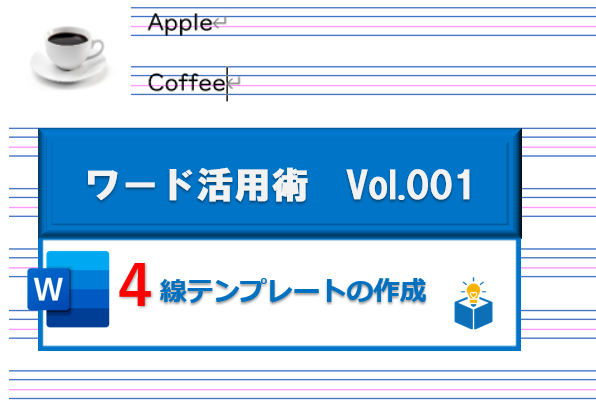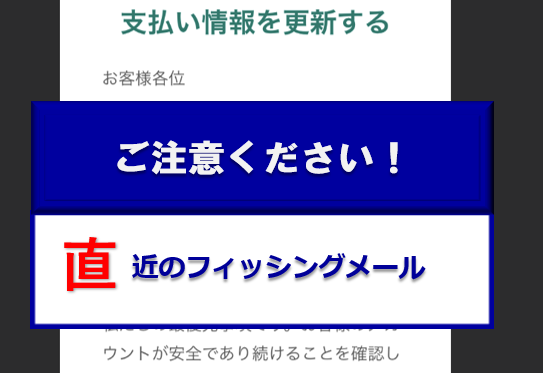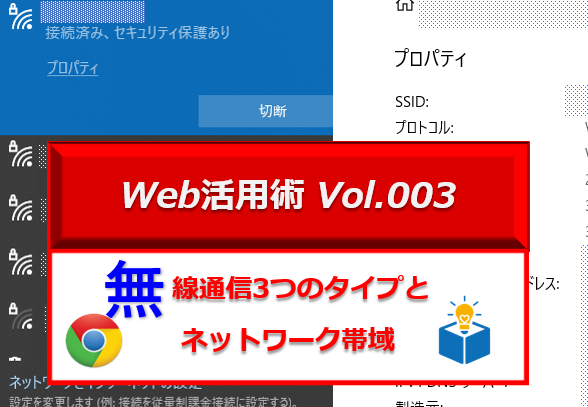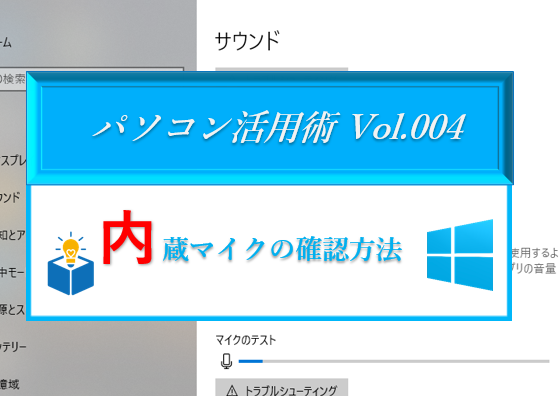
最近、Zoomに関するご質問やご相談が増えてきました。
その中で「Zoomをやってみて、初めてカメラがついていないことに気が付いた。」とか「マイクの機能が使えない。」そんなトラブルもあるようです。
カメラは見た目からあるかどうか、比較的わかりやすいです。
しかしマイクは内蔵されている(そもそもついている)のか、ついているけど機能していないのかもわかりにくいですよね?
ということで、今回はマイクが内蔵されているか判定する方法をご紹介します。
判定方法は複数あるのですが、今回はわかりやすく簡単にチェックできるという観点から2つほどご紹介します。
1,マイク内蔵の確認
今回はWindowsの確認方法をご説明いたします。
①タスクバーの右側にパソコンの情報を管理するアイコンが並んでいます。
この中の「スピーカー」のアイコンを右クリックします。
②表示されたメニューから一番上の「サウンド設定を開く」という項目を選択します。
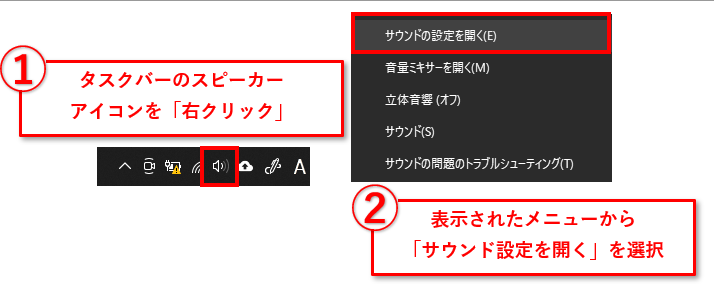
もしくは・・・
③「Widodowsキー」と「Xキー」を同時に押します。表示されたメニューから「システム」を選択します。
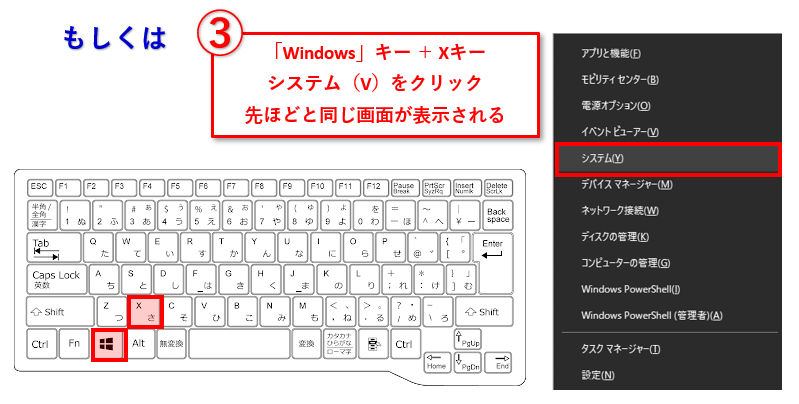
①⇒②を選択した場合は、サウンドメニューが開きます。
③から進んだ場合は、設定で表示された「サウンド」を選択し、サウンドメニューを表示させます。
④下にスクロールすると「入力」という項目が出現します。
「デバイスのプロパティ」にある「マイクのテスト」を確認します。
パソコンに向かって何かしらしゃべったり、音を立てたりすると、インジゲーターが変化します。
この状態であればマイクが内蔵されており、起動しているということになります。
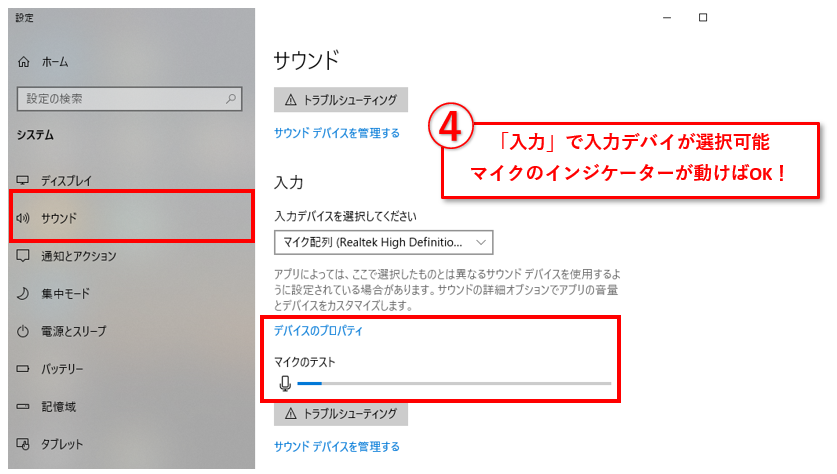
もう一つの確認方法です。
⑤デバイスマネジャーを確認します。
③の説明と同じように「Widodowsキー」と「Xキー」を同時に押します。
表示されたメニューから「デバイスマネジャー」を選択。
表示された項目の中から「マイク配列」があるのを確認します。
あれば内蔵されているという判定になります。
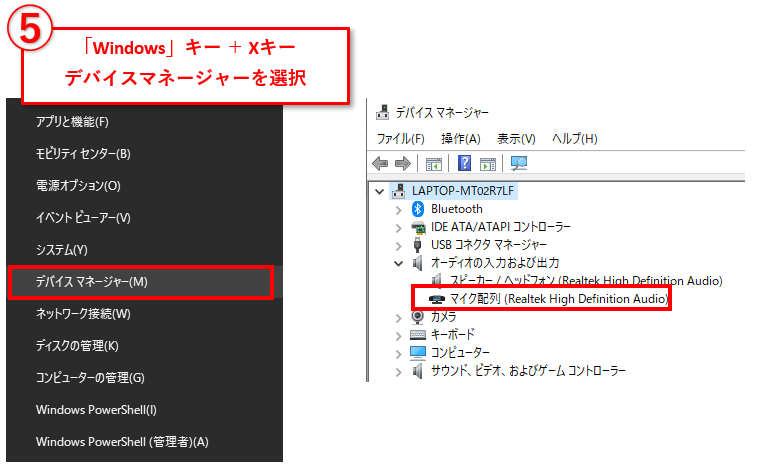
デバイスマネジャーにあるけどマイクが反応しない、というケースに関しては、いくつか要因が考えられます。
この解決方法はまた今度記述しておきます。
2,Zoom でのマイク内蔵確認
続いて、目的のアプリ(今回はZoomを対象)でマイクが機能しているかを確認する方法をご紹介します。
まずは 「Zoom」。TOPメニューから、右上の設定ボタンをクリックします。
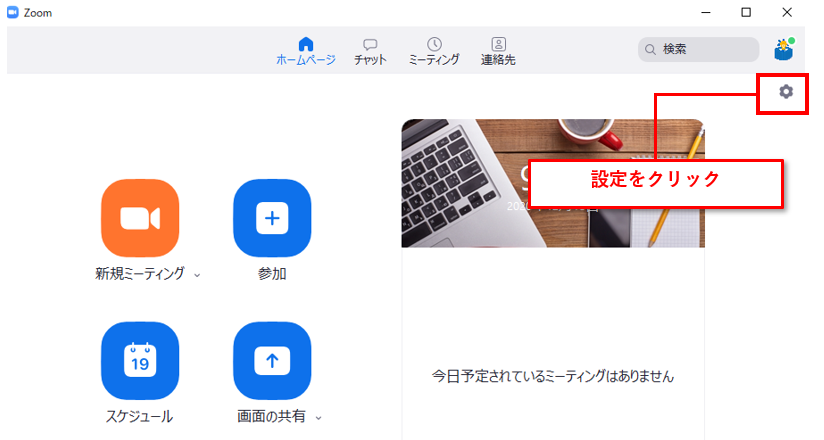
「オーディオ」の「マイク」の項目を確認します。
「マイクのテスト」をおしてパソコンに向かってしゃべってみてください。
入力レベルの音量が変化すれば、マイクが機能しているということになります。
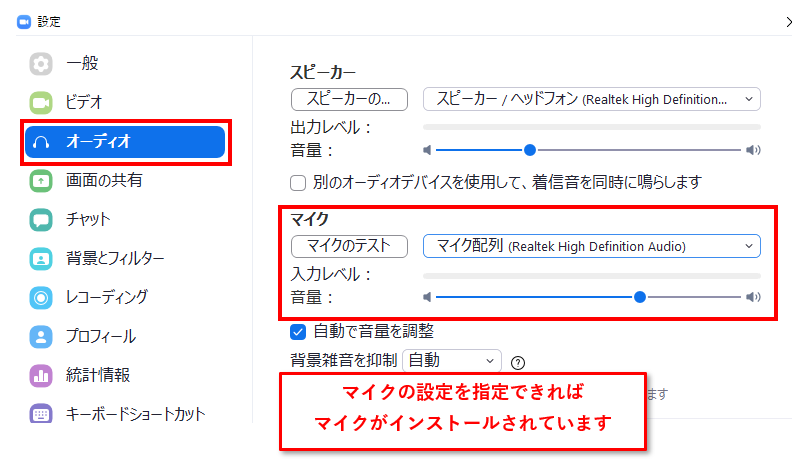
ということでマイクの簡単なチェック方法でした。
教室では実際に通って頂いての授業の他、ちょっとしたお困りごとに対するオンライン授業やオンラインサポートも行っております。お困りごとのある方、ご興味がある方は、ぜひお問い合わせください。
お問い合わせは こちら から。体験授業のお申込みは こちら から。