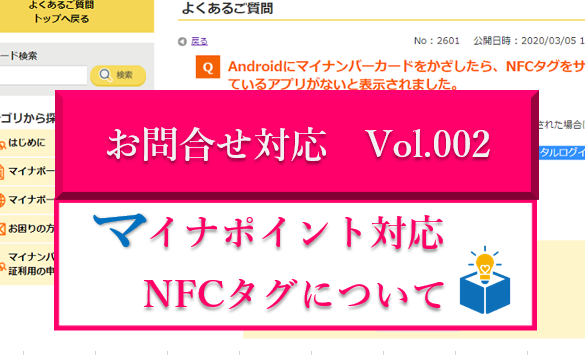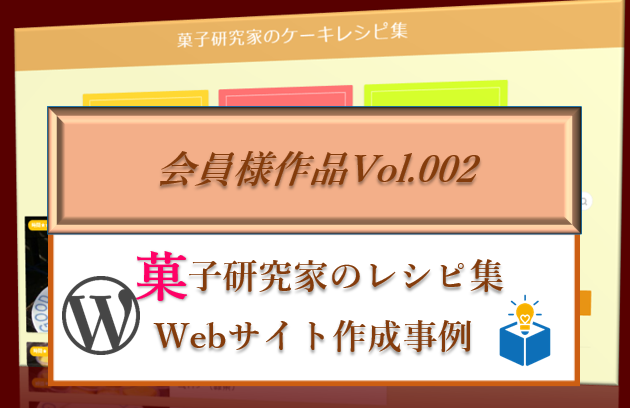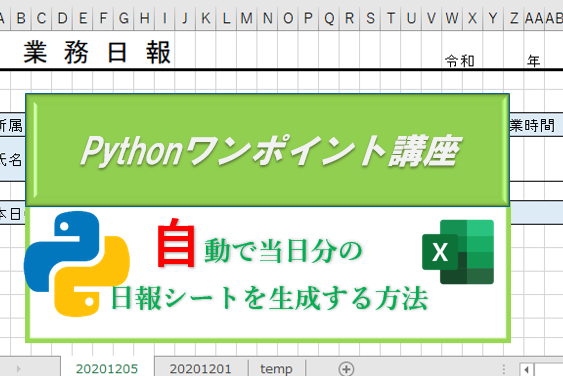Windowsパソコンにログインする際、毎回パスワードを入力するのは面倒ですよね?
こんな時に便利なのが「指紋認証」によるログイン。
パソコンによってはついているもの、ついていないものがありますが、その「指紋認証」が突然機能しなくなること、たまにありますよね?
当教室の会員様もそのような症状が出てしまったようで・・・、そんなときの対応方法をまとめました。
指紋認証の機能が使えなくなったということは、、、指紋認証デバイス自体が壊れているか、この機能をコントロールしている「ドライバー」に問題があるか、どちらかの可能性が高いですね?
デバイス自体が壊れていれば、修理に出すしかないですね?
今回は「ドライバー」に問題があるという前提で進めていきます。
①Windows、タスクバーの検索ウィンドウに「デバイスマネジャー」と入力。
②表示された項目から「デバイスマネジャー」を選択します。
一番上に表示されると思います。
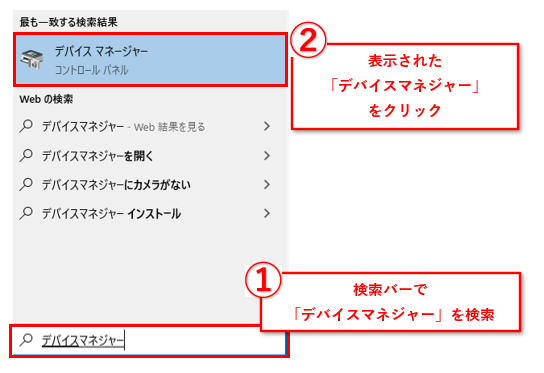
③もしくは、「Windowsキー」と「Xキー」を同時に押します。表示されたメニューから「システム」を選択。
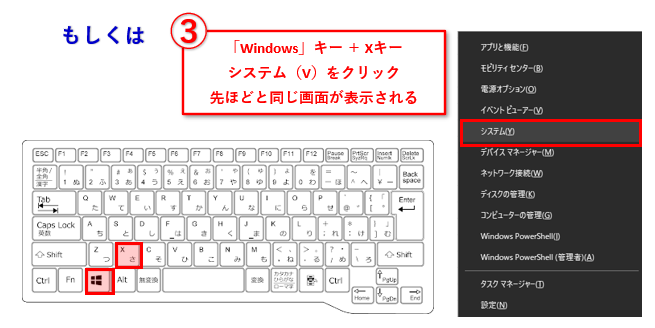
④「デバイスマネジャー」が表示されます。
下の方に「生体認証デバイス」というメニューがありますので、それを展開。
インストールされているデバイスが表示されます。
見本では「Synectics WBDI-SGX」というデバイスがインストールされています。
表示されたデバイスを右クリック、「プロパティ」を選択します。
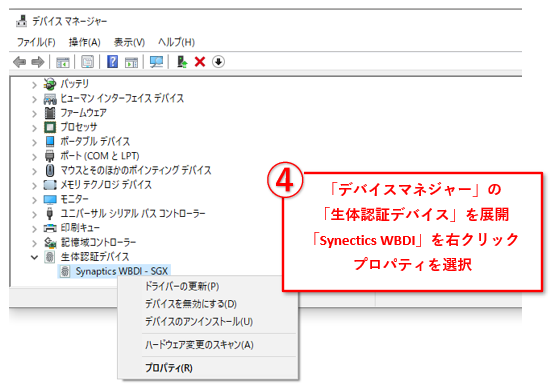
まずは現在のドライバーを更新してみましょう。
⑤「ドライバーの更新」を選択。
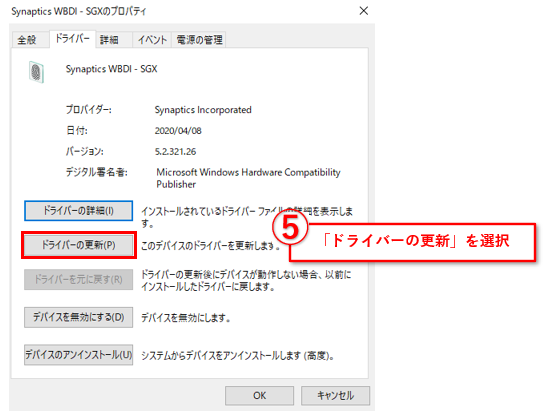
⑥表示されたメニューから「ドライバーを自動的に検索」を選んでみましょう。
ターゲットとするドライバーがある場合は、「コンピューターを参照してドライバーを検索」を選択しても結構です。
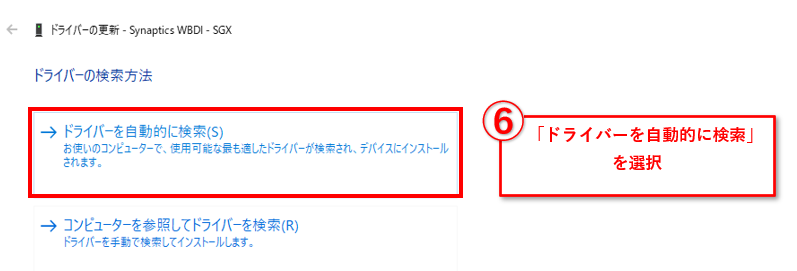
すでに最適なドライバーがインストールされている場合、下のようなメニューが表示されます。
その場合、下部にある「Windows Update で更新されたドライバーを検索する」を選択します。
自動でドライバーの検索が始まりますので、ウィザードに沿ってインストールを進めましょう。
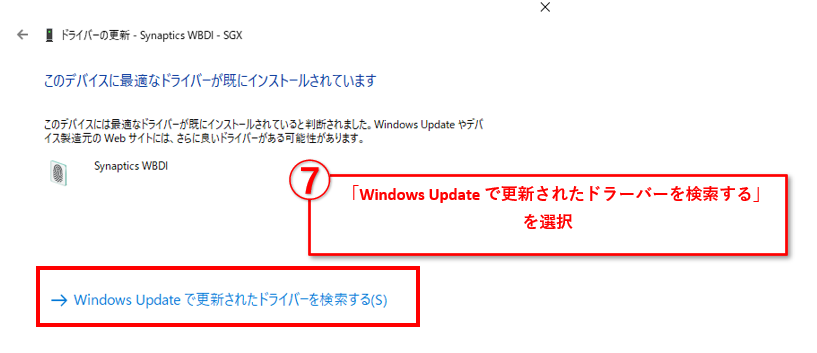
パソコンを再起動して、機能が復活したか確認してみてください。
指紋センサーが復活して有効になっていればこれでOK!
しかし、経験上、これで直ることはなかなかないかもしれません。
そんな時は、次の処理を行ってみましょう。
⑧まずは④までを進めてみましょう。
今度は「デバイスのアンインストール」を選択します。
アンインストールしても大丈夫?と不安になると思いますが、大丈夫です!
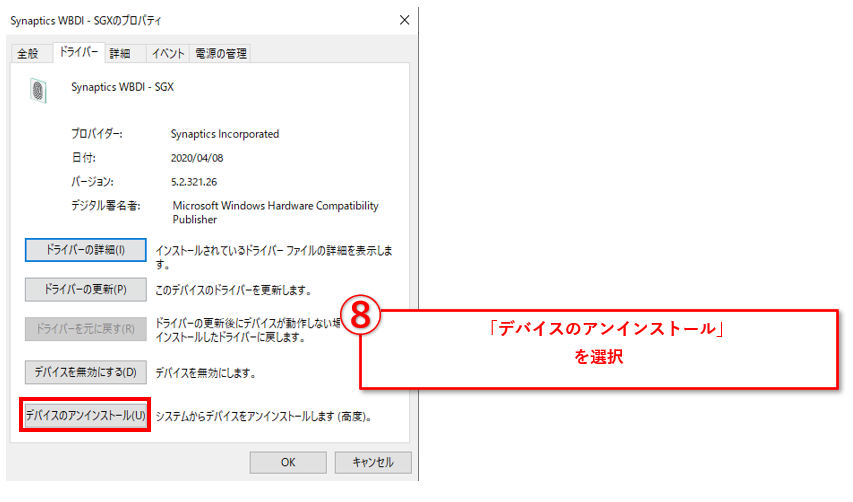
⑨本当に削除するけど大丈夫?と聞いてきますが、大丈夫です!
「このデバイスのドライバーソフトウェアを削除」にチェックを入れ、「アンインストール」をクリックします。
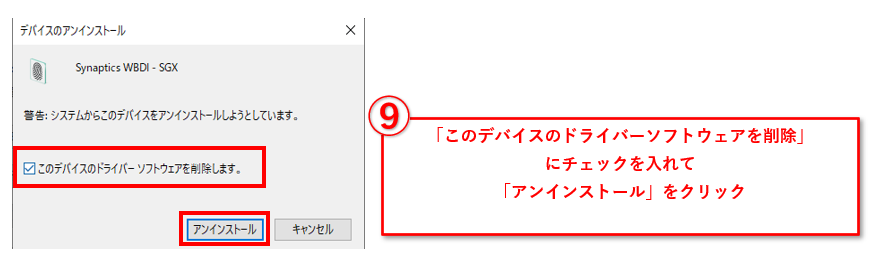
アンインストールが完了したら、再起動しましょう。この処理でほとんどの場合は直るはずです。
教室では実際に通って頂いての授業の他、ちょっとしたお困りごとに対するオンライン授業やオンラインサポートも行っております。お困りごとのある方、ご興味がある方は、ぜひお問い合わせください。
お問い合わせは こちら から。
体験授業のお申込みは こちら から。