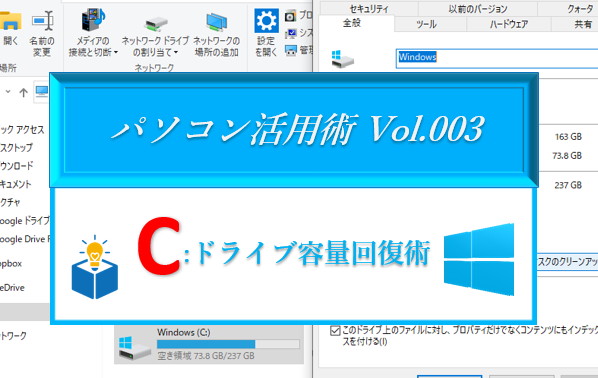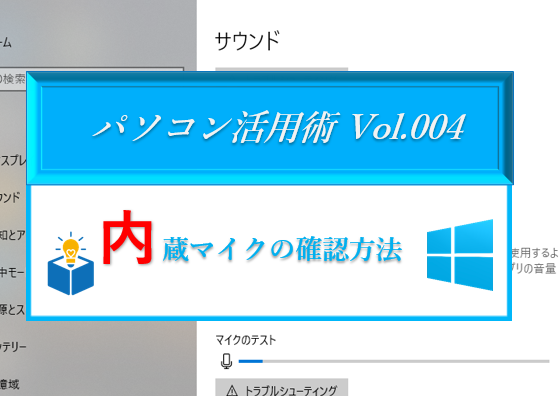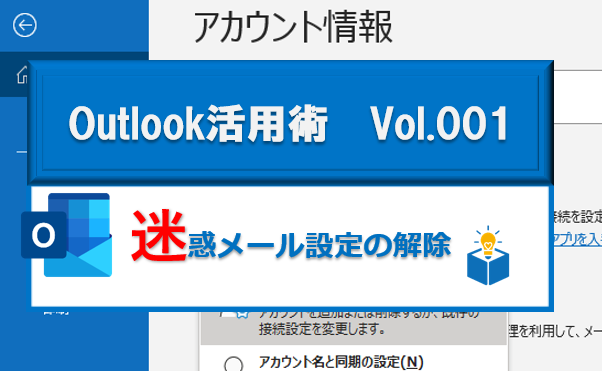
ファイブボックスでは「Zoom」を使ったオンライン授業も行っており、授業で使用するURLをメール等でお送りしております。
そのメールが「Outlook」に届かない、というご連絡を頂きました。
もしかしたらスパム(迷惑メール)扱いになっているかも・・・?
ということで、今回はスパムメール扱いされている(かもしれない)受信先を、スパム対象から解除する方法についてまとめました。
まずは、本当にスパム扱いされているのか確認してみます。
❶Outlook を立ち上げて受信ボックスから「迷惑メール」のフォルダを覗いてみてください。
該当のファイルがあれば、それを解除してあげればいいわけですね?
そのケースの場合、手順❼に進んでください。
Outlookに「迷惑メール」フォルダが見当たらない場合、まずは「迷惑メール」フォルダを表示させる設定を行います。
「Gmail」とか「Yahooメール」とかを使っている場合、「迷惑メール」フォルダが表示されない設定になっているケースがあります。
手順❷に進んでください。
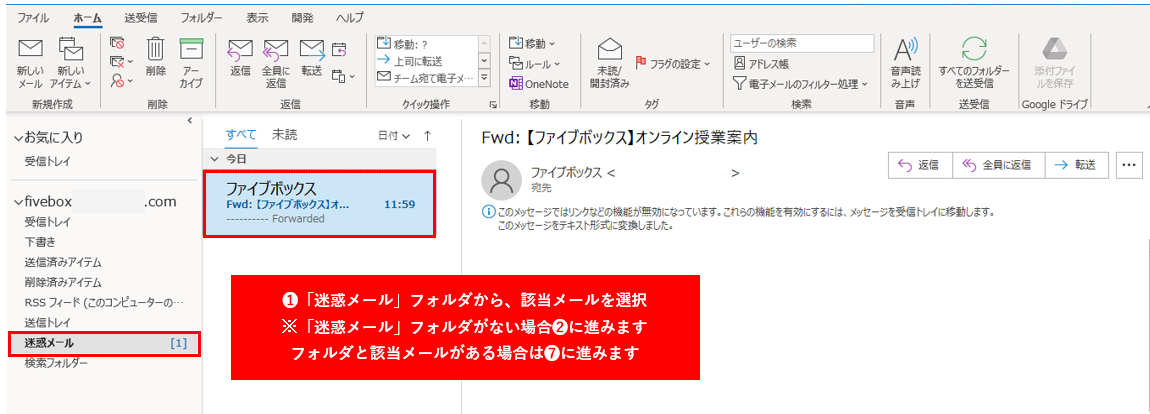
ここからは「迷惑メール」のフォルダを表示させる方法を説明します。
❷上部メニューから「ファイル」を選択します。
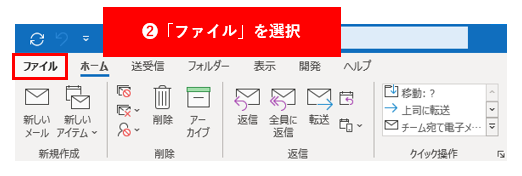
❸アカウントの設定を行います。「アカウント設定」をおして「アカウント設定(A)」を選択します。
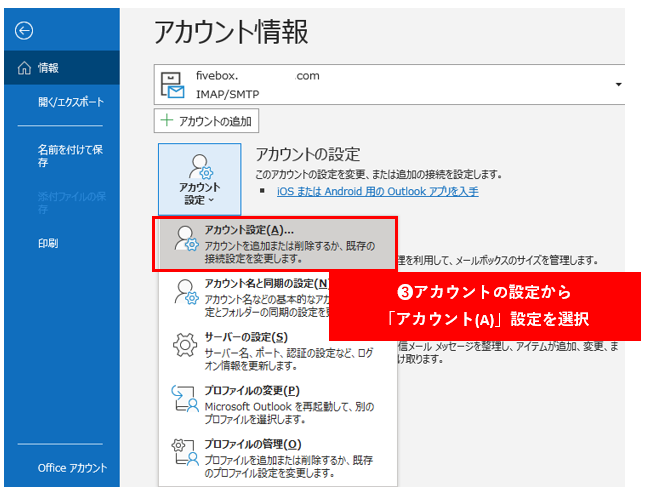
❹「メール」タグで該当のアカウントを選択します。「変更」をクリックします。
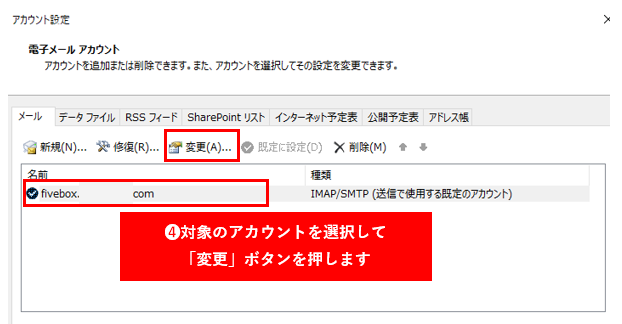
❺「フォルダ設定」の「ルートフォルダーのパス」に「INBOX」と直接入力します。すべて大文字で入力しましょう。右下の「次へ」ボタンをクリック。
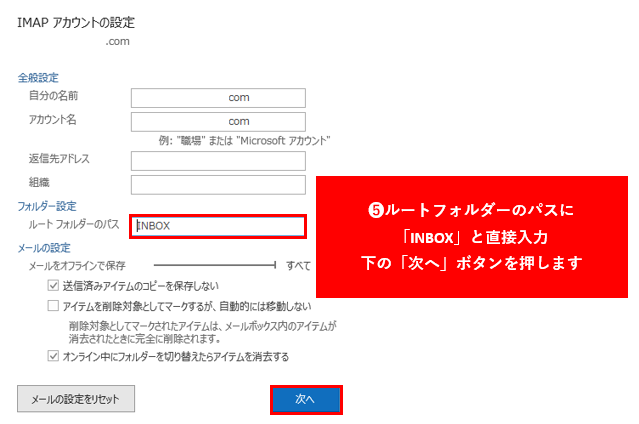
❻アカウント更新が正常に実行されたようです。「完了」ボタンを押します。
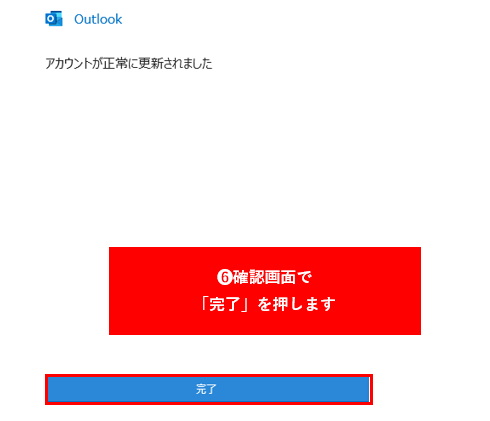
ここからはスパム扱いされた受信先を正常に戻す方法を説明します。
❼「ホーム」タブで「削除」グループの「迷惑メール」の設定を選択します。
該当のメールを選択した状態で、「受信拒否しない」を選択します。
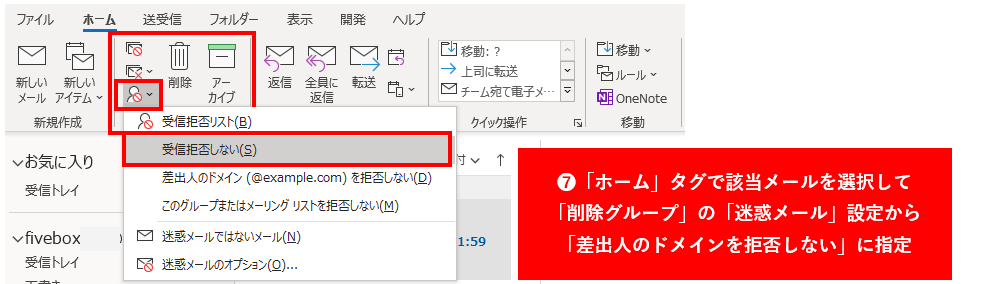
これで受信設定は完了です。
教室では実際に通って頂いての授業の他、ちょっとしたお困りごとに対するオンライン授業やオンラインサポートも行っております。お困りごとのある方、ご興味がある方は、ぜひお問い合わせください。
お問い合わせは こちら から。体験授業のお申込みは こちら から。