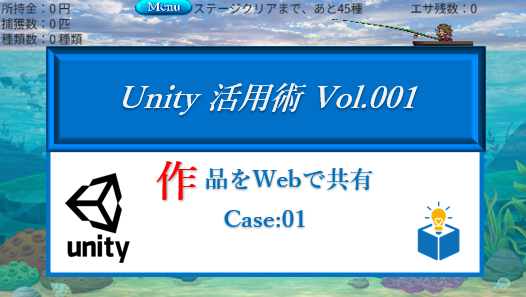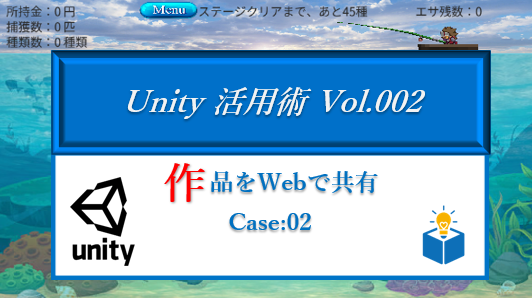
前回に引き続き、自分自身で作ったゲームや作品をWbeサイトで共有する方法。主な方法は次の3つ
- 自信が管理するWebサイトで公開する
- Unity公式の作品共有サイト「Unity Play」で公開する
- Unity投稿サイト「Unity room」で公開する
自分自身で作ったゲームや作品をWbeサイトで共有する方法。この方法は比較的有名で、記事にしている方も多いようですがもしよければご覧ください。
では早速作り方のご紹介
UnityでBuild
Webで公開する時と同様、UnityPlay用にBuildする必要があります。
環境構築
UnityPlay 様にBuildするためには、「WebGL Build Support」というモジュールが必要です。Unityハブから下の要領で「WebGL Build Support」を追加します。
「インストールメニュー」で全てを選択、対象のバージョンの右にある歯車アイコンから「モジュールを加える」を選択
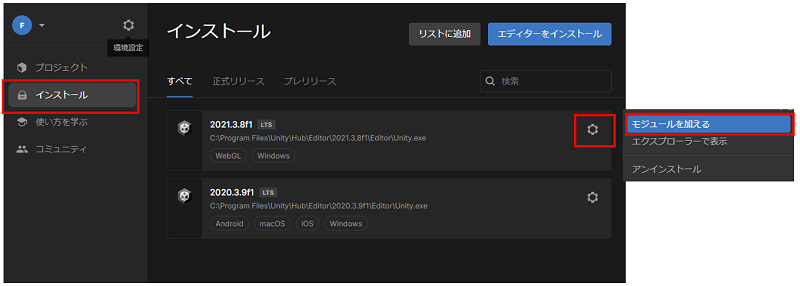
「WebGL Build Support」にチェックを入れて、右下の「インストール」をクリック

Unityのエディターを立ち上げ、上部メニューの「Window」から「Package Manager」を選択。
表示されたメニューの左側で「WebGLPublisher」を選択し、右下の「インストール」を押します。

これで環境構築は完了です。
Unityでbuild
Buildはとても簡単です。環境構築が完了すれば、上部メニューに「Publish」というメニューが表示されるので、それを選択「WebGL Project」をクリック。

下の「Build and Publish」を選択すると保存場所を聞いてくるので、任意のフォルダを指定、または作成して「フォルダの選択」をクリック。

Build と Publish が完了すると、下のメッセージが表示され、指定したフォルダにファイル群が生成されます。同時に「connectwebgl.zip」というZipファイルも生成されます。

これでUnity側の作業は完了です。
UnityPlay に登録
ログインと登録
新たなゲームを登録する際は、これだけでゲームが登録されます。
操作説明やサムネール、タグなど必要事項を記載して登録ボタンを押すだけ。とても簡単に登録ができます。

再登録する方法
https://play.unity.com/ から、UnityPlayのサイトにログインしておきます。

上部メニューの「Post」を選択

「Build and Publish」で生成された Zipファイルを登録し、後は上の流れ同様、ゲーム説明、サムネイルなどを登録して「Save」ボタンを押すだけです。
これでUnityPlayでの登録方法の説明は完了、この記事のテーマのWebサイトに埋め込む、という流れからはちょっと外れているかもしれませんが、工夫次第でうまく見せることができそうです。
次回はUnityRoomでの登録方法です。
ファイブボックスでは実際に通って頂いての授業の他、ちょっとしたお困りごとに対するオンライン授業やオンラインサポートも行っております。
お困りごとのある方、ご興味がある方は、ぜひお問い合わせください。
お問い合わせは こちら から。
体験授業のお申込みは こちら から。ファイブボックスでは実際に通って頂いての授業の他、ちょっとしたお困りごとに対するオンライン授業やオンラインサポートも行っております。
お困りごとのある方、ご興味がある方は、ぜひお問い合わせください。
お問い合わせは こちら から。
体験授業のお申込みは こちら から。